0
sigama1113(sigama1113)
於
2020/07/10 21:41:24
發文
技嘉在去年CES 2019推出了第一款自家的電競顯示器AORUS AD27QD,擁有突出的展翅主視覺和酷炫的RGB燈效,並首度導入OSD啟用電競遊戲常備的戰術功能,其後登場的AORUS系列顯示器在市場上均有不俗的評價,也為後續規劃的螢幕產品帶來良好的鋪路。而今年CES 2020全新展示的GIGABYTE Gaming系列螢幕一共有五款,完整承繼AORUS電競品牌精神,在螢幕規格和外觀造型均有高質量的配置,並提供多款尺寸和解析度供玩家選擇,其中最高規格的G32QC,搭載32吋QHD 2K高解析度,並獲得VESA DisplayHDR 400認證,在色彩表現相當優異,原生1500R曲率搭配165Hz畫面更新率,讓使用者能完全享受包覆和沉浸式的完美體驗,而去年受到好評的戰術功能自然也不會缺席。成功結合了軟硬體的GIGABYTE Gaming Monitor系列,加上超高性價比,絕對是補足電競玩家最後一塊拼圖的周邊逸品。 從命名方式知曉GIGABYTE G系列螢幕(從XFastets臉書影片擷取下來)。以G32QC為例,最前面的G代表GAMING,後面的數字32為該螢幕尺寸,Q代表QHD,F代表FHD,最後一個C是曲面CURVE,那麼G系列的五款螢幕就可以簡單從型號了解其規格 這次GIGABYTE G系列顯示器產品線相當完整,以下是五款螢幕詳細規格,平面兩款,曲面三款,尺寸最大的G32QC亦具備最頂級的規格,QHD 2560 X 1440高解析度,1500R曲率和165Hz畫面更新率,支援AMD FreeSync Premium Pro並獲得VESA DisplayHDR 400認證,不過G32QC也是五款中唯一沒有內建喇叭的螢幕,畢竟預算上能到G32QC等級的消費者基本上都會自備更好的耳機或立體聲喇叭,所以真的有其需求者,較小尺寸的GIGABYTE G27QC或許也是很不錯的選擇 (額外補充)想要獲得VESA DisplayHDR 400認證沒這麼簡單,為避免消費者被宣傳標語和灌水規格誘導,VESA在DisplayHDR的認證制定上頗為嚴格,要達成DisplayHDR 400認證有以下三個要素①原生8bit面板,且能顯示真實8bit色彩品質(有些顯示器為6bit面板透過模擬出8bit色彩)②支援HDR-10與全域調光③面板峰值亮度達到400cd/m2 (VR面板顯示器亮度普遍落在約300cd/m2,一般顯示器約在200~250cm/m2)
GIGABYTE G32QC詳細開箱
G32QC的外盒很大,正面和背面都有外觀圖 G32QC詳細規格(官網) 左下和側面均有G32QC的特色①擁有2560 x 1440 QHD高解析度②曲率1500R,165Hz畫面更新率和1ms的反應時間③搭載輔助遊戲的戰略功能④低藍光和防閃頻設計⑤自動更新韌體 外盒隔板有說明如何取出顯示器並進行安裝,先安裝支架後再鎖上底盤,這種模式其實已是基本步驟 螢幕用兩層保麗龍固定和保護 (一)配件區開箱配件均放置在同一面,底盤、支架和螢幕本體均有泡棉袋包覆 配件裝在袋內,並貼有標籤以避免接錯線材 說明書和產品保固卡 電源變壓器和電源線 變壓器製造廠商是亞源科技,在客製化電源相當知名的品牌 考量消費者的使用需求,很貼心的提供三種常用的三頭和雙頭電源線 連接線分別有DP、HDMI和USB3.0三種,從接頭做工可以看出線材是有相當品質 (二)支架與底盤開箱螢幕支架正面和背面,有磨砂黑處理質感很好 上方有GIGABYTE字樣 支架和螢幕連接處,附有四個螺絲固定 除了高度外還有仰角可以調整 支架高度約為40cm,底部有四個卡榫和螺絲孔位 支架下方有集線孔,方便線材集中 底盤正面和背面 磨砂黑質感加上斜角設計,正面有GAMING SERIES字樣 螢幕支架固定處 背面四周皆有橡膠止滑墊 低盤長度為50cm,深度為25cm,消費者須留意自家桌面是否可容納底座的深度 螢幕支架與底盤結合,體積真的不小 (三)螢幕開箱保麗龍的兩端均有空間可以輕鬆將螢幕取出 G32QC螢幕正式登場,底下有GIGABYTE字樣,從正面望去不太能感覺曲面效果 右下角有電源指示燈 橫躺擺設就可以看到1500R的曲面相當驚人 螢幕左右兩邊長度約為70cm,不過真正螢幕的視角長度高達80cm,可見曲面螢幕不僅有更大的視野,也有效節省了擺設空間 邊框寬度約1cm,厚度約0.2cm相當輕薄 個人覺得邊框跟螢幕間的縫隙有點大,可能也算是曲面螢幕在做工上沒辦法這麼精細 螢幕背面,左上角有GIGABYTE字樣,右下角則是產品型號G32QC,整體造型走低調簡約風格 螢幕面板與支架接合處,可以看到四周是用粗面菱格紋處理,應該是為了避免安裝時容易刮傷 在內面交接處用了鏡面,其他部分則是採用磨砂黑,算是外型設計上的一點小巧思,中間的小孔洞是防盜鎖 左下的控制按鈕,透過按壓和上下左右四個方向來操作螢幕功能,是相當重要的按鈕 I/O埠由左至右分別是耳機插孔、兩組HDMI連接埠、DisplayPort、USB上行連接埠、兩組USB3.0連接埠和電源接孔 上方有多組散熱孔,畢竟是32吋面板,發熱量也比較高 (四)組裝與整體展示開始進行安裝作業,首先將支架與螢幕結合後用螺絲固定 之後將支架底部與底盤連接,底盤螺絲確實拴緊即可 組裝完成 正面高度調整,可調範圍約在10cm左右 正面傾斜調整,可調角度約在-5°~+20° 側面高度調整,可調範圍約在10cm左右 側面傾斜調整,可調角度約在-5°~+20° 後方I/O埠的線材基本上建議插滿,因為G32QC的OSD軟體需要透過USB連接才能使用,然後透過另一條HDMI可以進行子母畫面分割,讓多工作業更便利 上機展示中 讓鷹神不惜折翼也要膜拜的對象,非GIGABYTE G32QC莫屬! 加上耳機和耳機架,形成一個完整的周邊設備 看鷹神又調皮起來了 整個桌面再加上主機似乎略顯擁擠,曲面螢幕流露出一股霸氣,可能與Mini-ITX機殼在空間上會比較搭配吧
OSD選單介紹與操作
GIGABYTE Gaming系列顯示器的一大特色就是可以透過實體五向控制按鍵或OSD Sidekick軟體來操作螢幕的各項功能。(一)五向控制鍵 ①預設快速選單向上為黑平衡調整,預設數值為10 向下為影像選單,包含預設總共內鍵六種模式,並能自定義三種模式 向左為音量選單,可以控制耳機音量 向右為輸入來源,G32QC提供兩組HDMI和1組DisplayPort ②五向功能鍵選單按壓控制鍵後即會出現該選單 向上為螢幕設定,介面上方會顯示各功能設定的內容 (遊戲功能)穩定瞄準功能,會減少快速移動時造成的動作模糊黑平衡,調整黑色域亮度超級解析度,能使低解析影像銳利化顯示模式,選擇螢幕的畫面比例反應時間,預設是平衡,玩遊戲選擇速度優先,看影片可選擇畫質優先AMD FreeSync Premium Pro,能增加遊玩時的順暢度,避免延遲和畫面撕裂狀況發生 (圖像功能)內建預設模式、FPS模式、RTS/RPG模式、電影模式、閱讀模式和SRGB模式六種 預設模式亮度頗高,使用久了眼睛容易疲勞,所以閱讀模式的亮度50對比45是個人覺得最為舒適的環境 sRGB模式僅能調整亮度,預設亮度是25,整體會偏暗 (顯示功能)有兩組HDMI和一組DiplayPort,HDMI RGB和Overscan功能都只有插入HDMI才能使用 HDMI畫面最高更新率是144Hz,DP則有165Hz,當然以G32QC沒有內建喇叭來看,最好選擇自然是DP無誤 (PIP/PBP)PIP子母畫面分割 PBP 1:1比例分割畫面 (系統功能)可以設定OSD顯示時間,和介面的透明度 快速鍵設定能切換成其他功能 其他設定這邊要注意若要啟動DP的HDR效果,須啟動顯示卡的10位元色彩輸出 (儲存和清除設定值)螢幕設定可以儲存三組,清除設定值個人在使用時有出現一些問題,像是165畫面更新率無法設定,連續開機幾次都只有60/120兩個可以選,重插顯示卡才解決,所以萬不得已個人是不會去做清除設定 向下為電源關閉,基本上長按壓也會將電源關閉 向左為系統資訊窗,可以在螢幕上顯示系統資訊,像是CPU和GPU溫度,風扇轉速和使用頻率等 開啟以後即便是在遊戲中也不會消失,可以替代監控軟體,不過偶爾會有無法偵測的情形 系統資訊窗可以放在四個角落,依照個人使用習慣隨時調整 向右為遊戲輔助工具 可以開啟遊戲計時計數和畫面更新率,並顯示在螢幕上,有六個位置可以放置,可以跟系統資訊窗錯開來使用 準心模式在實體按鍵中開啟時只有單一樣式,之後在OSD Sidekick內還可以自己創作個人獨特的準心,相當有趣,準心會出現在螢幕中央,在遊戲時則會跟著瞄準中心改變位置 (二)OSD Sidekick軟體在官網下載後安裝,記得要將螢幕I/O埠的USB與電腦相連接才可使用 OSD Sidekick主介面,以藍黑配色為基調,字體感覺沒這麼清晰,大部分功能都跟五向控制鍵差不多,所以以下僅就異同部分稍微說明 ①影像設定影像設定介面,包括影像模式、內部參數、子母畫面和遊戲協助等功能都有 準心設定可以客製化,視窗內用像素構成所想要的圖案 做了一個失敗的小精靈! 應該是叫做兔子的生物? 系統資訊窗的位置只能調整上下,這比實體按鍵能四邊調整的選項還少 遊戲協助功能的位置則是跟實體按鍵一樣有六個選項可以調整 ②熱鍵設定熱鍵設定介面,個人相當喜歡這個功能,尤其是準心開關在玩遊戲時特別需要 左邊隱藏功能隨時可以加入使用,設定好組合鍵即可 ③基本設定基本設定介面 解析度和畫面更新都可以瞬間切換 快速切換鍵在這邊調整也很方便 ④版本更新包括OSD Sidekick和螢幕韌體都可以在此進行手動或自動更新(GIGABYTE G系列螢幕在更新上也有做安全措施,若是不小心斷線或當機也不用擔心,重新連線後會接續之前更新的內容繼續完成)
GIGABYTE G32QC實際體驗
①色彩表現G32QC採三星的VA面板,用monitorinfoview觀看內部資訊 因為個人沒有校色器,從網路上找到G32QC用DisplayCal的測試結果(左邊是輕電科技,右邊是電腦王阿達),兩者測試的結果差不多,色域覆蓋率sRGB均有99%以上,Adobe RGB約在80%,PCI P3則是85%左右,色域容積更大sRGB均有120%以上,Adobe RGB約在83%,PCI P3則是85%左右,跟表定規格差不多,數值相當優異,這也代表G32QC在觀感上色彩飽和度是很足夠的 用預設模式播放2K影片,畫面更新率165Hz,反應時間以畫質優先,即便未開啟HDR,潺潺流水,斑駁楓葉和星辰位移在影片中的表現也是令人驚艷不已 https://youtu.be/pjZr8gO5bzY 以DisplayPort畫面輸出,要開啟HDR模式需開啟顯示卡的10位元像素,這邊不得不提一下AMD的Radeon軟體真是越做越好了,整個介面一目了然,之後打開AMD FreeSync Pro,就可以開啟AMD FreeSync2 HDR,HDR模式下亮度會定值在100,但是整體畫面會清晰很多,不僅僅是因為亮度增加,而是細節更多了 開啟HDR同樣用預設模式播放2K影片,在暗部細節都有展現出來,夜晚時的畫面更為明顯且層次更加豐富,尤其是搭配曲面螢幕的全面視野下,更能沉浸在體驗影片的氛圍裡https://youtu.be/nxupS6Dl35I ②遊戲表現測試的電腦配備,Ryzen 5 3600加上RX 570的組合,感覺在2K解析度下顯卡還是不夠力 在開啟HDR或FreeSync2時,黑平衡和穩定瞄準功能將無法開啟,因為這兩個功能對於射擊類型的遊戲影響比較大,所以玩家可以視情況斟酌使用 最近在STEAM購買的風之旅人和FLOWER就相當適合開啟FreeSync2 HDR,整個畫質的呈現搭配2K解析度,只能用絕美來形容 風之旅人畫面展示,開啟HDR,解析度2560 x 1440,沙漠上黃沙粒粒分明,旅人前進時揚起的砂子漸漸落下,陽光照射到旅人產生的光影變化,真的每一個畫面都這麼令人美不勝收,可惜用手機攝影還是有極限 https://youtu.be/-bX6hqWTN7E FLOWER畫面展示,一樣有開啟HDR,解析度2560 x 1440,花苞在空中飛舞的姿態,還有前進時野草微微傾斜的動作,最後是播種時花開的瞬間,一切的一切都是這麼細膩而且栩栩如生 https://youtu.be/hAzXtOh-5E0 VA面板在暗部畫面表現真的不錯,有時候黑平衡調整不僅僅是可以拿來增加場景亮度,也可以拿來述說故事,像是把FLOWER主頁面斑駁的場景瞬間變為恐怖片一般 射擊遊戲這次試玩了卡通畫面的鎗火重生,開啟HDR畫質令人驚豔,解析度2560 x 1440,雖然是卡通畫風,不過戰鬥的地方是在地牢,也有不少陰暗的場景,但是都非常細緻 https://youtu.be/V-_6_HmFBc0 開啟準心後,中心點會跟著槍枝移動,隨著射擊的後座力也會產生些許震盪,跟槍枝的配合頗為完美 https://youtu.be/pMc0USKzHPE 在OSD Sidekick內製作的準心也可以開來用,為遊戲增添一些樂趣 開啟HDR後會造成FPS下降,這讓原本在效能方面頗為吃緊的RX570在表現上就更差了些,至少在風之旅人和FLOWER上完全感受不到165Hz畫面更新帶來的優勢啊,不過鎗火重生個人覺得跟60Hz就有不小的差距,遊玩時在165Hz的狀況下不會有暈眩感,而且快速轉身時也不會有殘影,在遊玩過程中也相當順暢 ③畫面分割PIP模式會將畫面分割成子母視窗,可調整子視窗尺寸並移動位置 PBP模式會分割成1x1的左右視窗,基本上除了文書作業不建議開到全螢幕,畫面會變形 ④拖影測試用小飛碟測試畫面更新率,比較165Hz和60Hz間的差異 畫面更新率165Hz,慢動作30%模式,小飛碟移動很順暢 https://youtu.be/M7a2vzip2tA 畫面更新率60Hz,慢動作30%模式,可以看到小飛碟有明顯拖影 https://youtu.be/B-uPMRnU8Cs
GIGABYTE G32QC試用心得與個人想法
①GIGABYTE G32QC是個人第一次使用32吋2K解析度的螢幕,不得不說其表現實在令人驚艷,曾經被1080p 32吋螢幕荼毒過的我,彷彿在G32QC中尋到了新天地,雖然身為一款電競螢幕,走低調內斂風格的G32QC在外觀上沒有太多吸引人的目光,但是對消費者而言最重要的還是使用體驗,G32QC強大的規格絕對能滿足所有電競玩家的需求,主流曲面1500R,擁有2K解析度和165Hz畫面更新率,並支援G-Sync和FreeSync,還有獲得VESA DisplayHDR 400認證,而且貼心的用軟硬體結合了OSD功能,讓使用者在遊戲中也能隨時輕鬆利用熱鍵改變參數等,都可以看出技嘉在顯示器產品中究竟下了多少功夫,而這一切只為了使玩家獲得最良好的視覺體驗。個人雖然不是對色彩特別敏感的人,不過在挑螢幕上經歷過不算短的陣痛期,畢竟LED的刺眼亮度不是每個人都可以接受的,當初是在尋尋覓覓許久以後才找到感覺不會這麼傷眼的DELL 2412M,所以這次針對此次G32QC的試用,我是用極為苛刻的標準來看待其眼睛的舒適度,沒想到成果頗為驚喜,在個人最喜歡的閱讀模式下刻意長時間使用,眼睛幾乎不會感到不適。 ②儘管GIGABYTE G32QC表現是這麼優異,但是個人仍覺得有些部分是可以加強的,像是螢幕邊框與螢幕間的縫隙似乎大了點,當初在安裝不小心指甲卡入面板還以為壓壞了,再來是希望支柱和底座能加個旋轉顯示器的設計,因為32吋螢幕很大搬運不易,若能稍微轉出一點空間會比較好挪動,還有I/O埠如果能加入USB-C 接孔會更好,因為現在很多耳機都改成這規格了,也不用多浪費一個USB3.0埠來連接,最後是軟體的部分,其實以技嘉去年才剛推出螢幕,到現在也不過一年多左右,OSD Sidekick的表現確實已經及格,備有眾多功能取代實體按鍵,只不過執行的速度不像實體五向鍵這麼順暢,每執行一個指令就會卡頓一次,所以除了測試外我幾乎都用實體鍵居多,軟體本身的穩定度還不錯,除了切換FreeSync有當過一次外都沒啥問題。雖然有點吹毛求疵,不過站在消費者的立場來看,GIGABYTE G32QC無疑是目前顯示器市場上的閃亮新星,在這樣的價格帶還擁有如此優異的規格,實在很難不讓人心動,若能將一些小缺點加以改善,絕對是玩家不可多得的超性價比聖品。
共
則留言
您已給過好/壞評
我們使用 Cookie 來確保您在網站上能獲得良好的體驗。如果您繼續使用本網站,我們將認定您接受並理解我們的隱私權政策和使用者條款。
技嘉在去年CES 2019推出了第一款自家的電競顯示器AORUS AD27QD,擁有突出的展翅主視覺和酷炫的RGB燈效,並首度導入OSD啟用電競遊戲常備的戰術功能,其後登場的AORUS系列顯示器在市場上均有不俗的評價,也為後續規劃的螢幕產品帶來良好的鋪路。而今年CES 2020全新展示的GIGABYTE Gaming系列螢幕一共有五款,完整承繼AORUS電競品牌精神,在螢幕規格和外觀造型均有高質量的配置,並提供多款尺寸和解析度供玩家選擇,其中最高規格的G32QC,搭載32吋QHD 2K高解析度,並獲得VESA DisplayHDR 400認證,在色彩表現相當優異,原生1500R曲率搭配165Hz畫面更新率,讓使用者能完全享受包覆和沉浸式的完美體驗,而去年受到好評的戰術功能自然也不會缺席。成功結合了軟硬體的GIGABYTE Gaming Monitor系列,加上超高性價比,絕對是補足電競玩家最後一塊拼圖的周邊逸品。
從命名方式知曉GIGABYTE G系列螢幕(從XFastets臉書影片擷取下來)。以G32QC為例,最前面的G代表GAMING,後面的數字32為該螢幕尺寸,Q代表QHD,F代表FHD,最後一個C是曲面CURVE,那麼G系列的五款螢幕就可以簡單從型號了解其規格
這次GIGABYTE G系列顯示器產品線相當完整,以下是五款螢幕詳細規格,平面兩款,曲面三款,尺寸最大的G32QC亦具備最頂級的規格,QHD 2560 X 1440高解析度,1500R曲率和165Hz畫面更新率,支援AMD FreeSync Premium Pro並獲得VESA DisplayHDR 400認證,不過G32QC也是五款中唯一沒有內建喇叭的螢幕,畢竟預算上能到G32QC等級的消費者基本上都會自備更好的耳機或立體聲喇叭,所以真的有其需求者,較小尺寸的GIGABYTE G27QC或許也是很不錯的選擇
(額外補充)
想要獲得VESA DisplayHDR 400認證沒這麼簡單,為避免消費者被宣傳標語和灌水規格誘導,VESA在DisplayHDR的認證制定上頗為嚴格,要達成DisplayHDR 400認證有以下三個要素
①原生8bit面板,且能顯示真實8bit色彩品質(有些顯示器為6bit面板透過模擬出8bit色彩)
②支援HDR-10與全域調光
③面板峰值亮度達到400cd/m2 (VR面板顯示器亮度普遍落在約300cd/m2,一般顯示器約在200~250cm/m2)
GIGABYTE G32QC詳細開箱
G32QC的外盒很大,正面和背面都有外觀圖

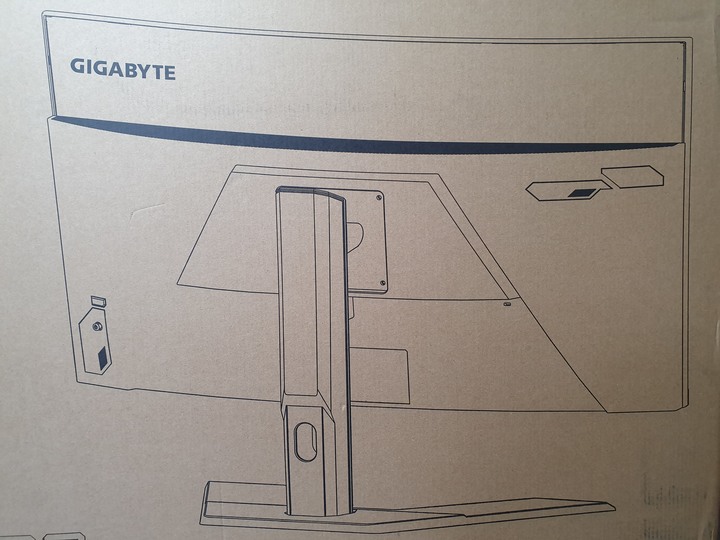


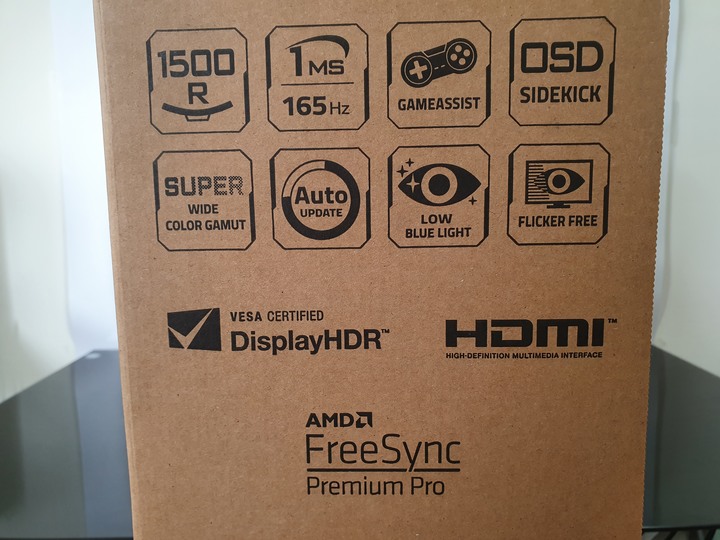
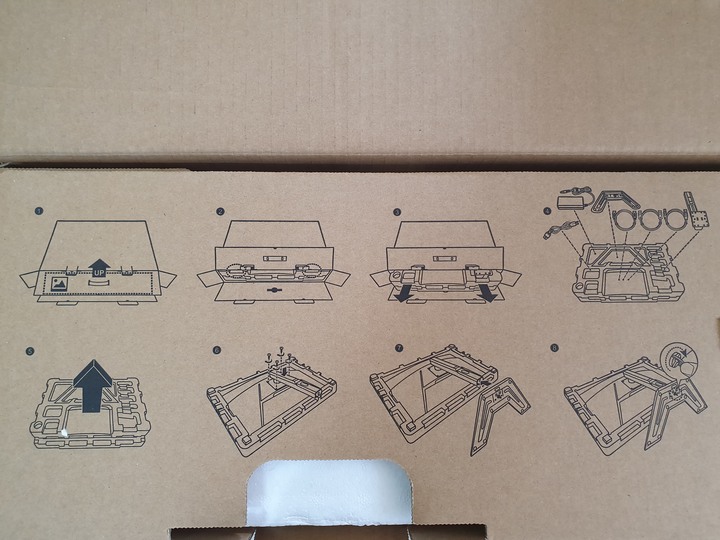




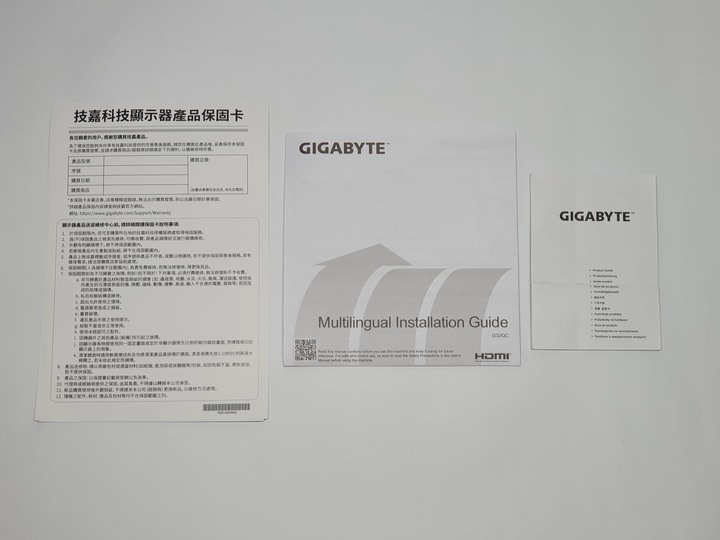





















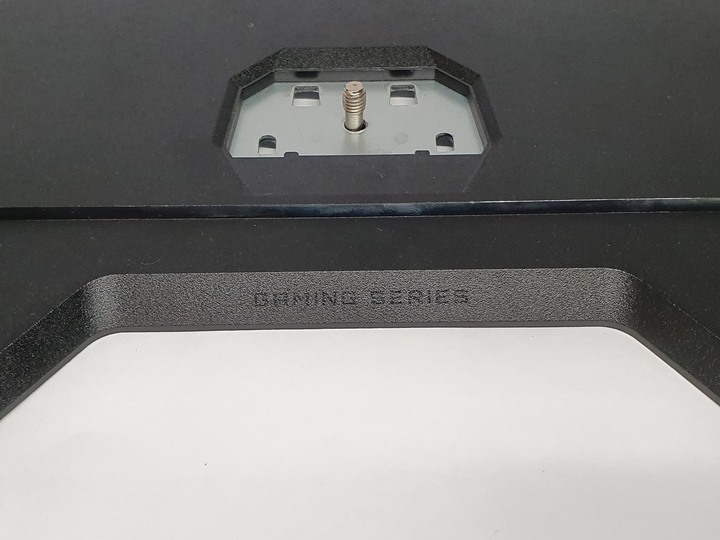





















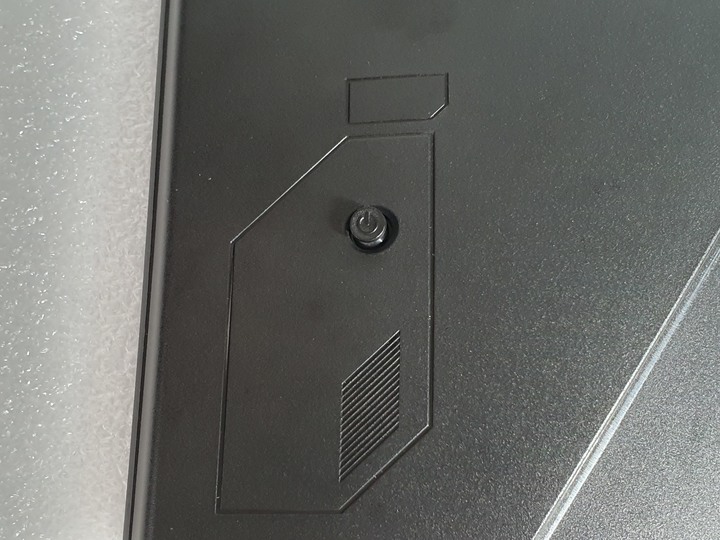











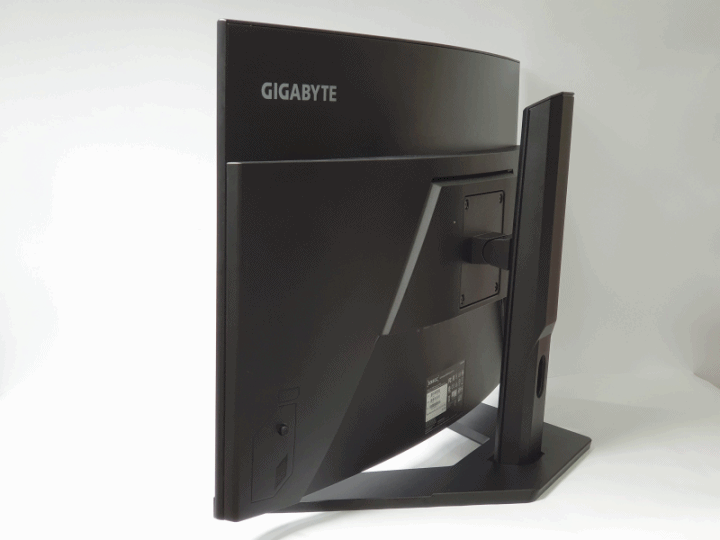










G32QC詳細規格(官網)
左下和側面均有G32QC的特色
①擁有2560 x 1440 QHD高解析度
②曲率1500R,165Hz畫面更新率和1ms的反應時間
③搭載輔助遊戲的戰略功能
④低藍光和防閃頻設計
⑤自動更新韌體
外盒隔板有說明如何取出顯示器並進行安裝,先安裝支架後再鎖上底盤,這種模式其實已是基本步驟
螢幕用兩層保麗龍固定和保護
(一)配件區開箱
配件均放置在同一面,底盤、支架和螢幕本體均有泡棉袋包覆
配件裝在袋內,並貼有標籤以避免接錯線材
說明書和產品保固卡
電源變壓器和電源線
變壓器製造廠商是亞源科技,在客製化電源相當知名的品牌
考量消費者的使用需求,很貼心的提供三種常用的三頭和雙頭電源線
連接線分別有DP、HDMI和USB3.0三種,從接頭做工可以看出線材是有相當品質
(二)支架與底盤開箱
螢幕支架正面和背面,有磨砂黑處理質感很好
上方有GIGABYTE字樣
支架和螢幕連接處,附有四個螺絲固定
除了高度外還有仰角可以調整
支架高度約為40cm,底部有四個卡榫和螺絲孔位
支架下方有集線孔,方便線材集中
底盤正面和背面
磨砂黑質感加上斜角設計,正面有GAMING SERIES字樣
螢幕支架固定處
背面四周皆有橡膠止滑墊
低盤長度為50cm,深度為25cm,消費者須留意自家桌面是否可容納底座的深度
螢幕支架與底盤結合,體積真的不小
(三)螢幕開箱
保麗龍的兩端均有空間可以輕鬆將螢幕取出
G32QC螢幕正式登場,底下有GIGABYTE字樣,從正面望去不太能感覺曲面效果
右下角有電源指示燈
橫躺擺設就可以看到1500R的曲面相當驚人
螢幕左右兩邊長度約為70cm,不過真正螢幕的視角長度高達80cm,可見曲面螢幕不僅有更大的視野,也有效節省了擺設空間
邊框寬度約1cm,厚度約0.2cm相當輕薄
個人覺得邊框跟螢幕間的縫隙有點大,可能也算是曲面螢幕在做工上沒辦法這麼精細
螢幕背面,左上角有GIGABYTE字樣,右下角則是產品型號G32QC,整體造型走低調簡約風格
螢幕面板與支架接合處,可以看到四周是用粗面菱格紋處理,應該是為了避免安裝時容易刮傷
在內面交接處用了鏡面,其他部分則是採用磨砂黑,算是外型設計上的一點小巧思,中間的小孔洞是防盜鎖
左下的控制按鈕,透過按壓和上下左右四個方向來操作螢幕功能,是相當重要的按鈕
I/O埠由左至右分別是耳機插孔、兩組HDMI連接埠、DisplayPort、USB上行連接埠、兩組USB3.0連接埠和電源接孔
上方有多組散熱孔,畢竟是32吋面板,發熱量也比較高
(四)組裝與整體展示
開始進行安裝作業,首先將支架與螢幕結合後用螺絲固定
之後將支架底部與底盤連接,底盤螺絲確實拴緊即可
組裝完成
正面高度調整,可調範圍約在10cm左右
正面傾斜調整,可調角度約在-5°~+20°
側面高度調整,可調範圍約在10cm左右
側面傾斜調整,可調角度約在-5°~+20°
後方I/O埠的線材基本上建議插滿,因為G32QC的OSD軟體需要透過USB連接才能使用,然後透過另一條HDMI可以進行子母畫面分割,讓多工作業更便利
上機展示中
讓鷹神不惜折翼也要膜拜的對象,非GIGABYTE G32QC莫屬!
加上耳機和耳機架,形成一個完整的周邊設備
看鷹神又調皮起來了
整個桌面再加上主機似乎略顯擁擠,曲面螢幕流露出一股霸氣,可能與Mini-ITX機殼在空間上會比較搭配吧
OSD選單介紹與操作
GIGABYTE Gaming系列顯示器的一大特色就是可以透過實體五向控制按鍵或OSD Sidekick軟體來操作螢幕的各項功能。
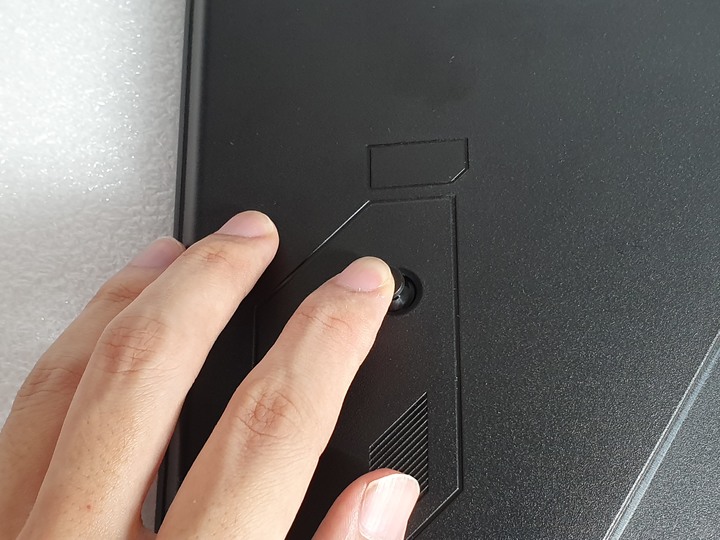
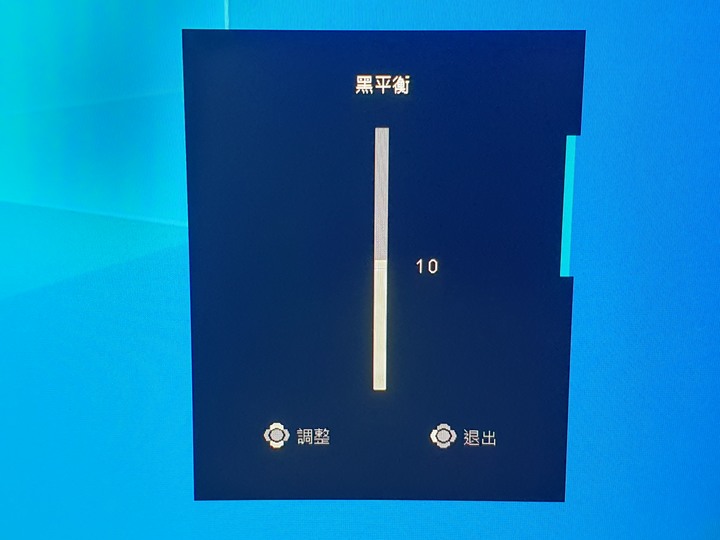

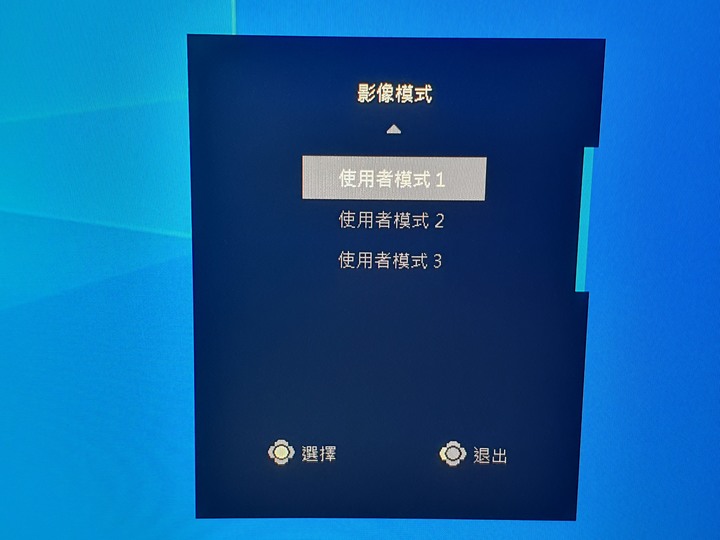
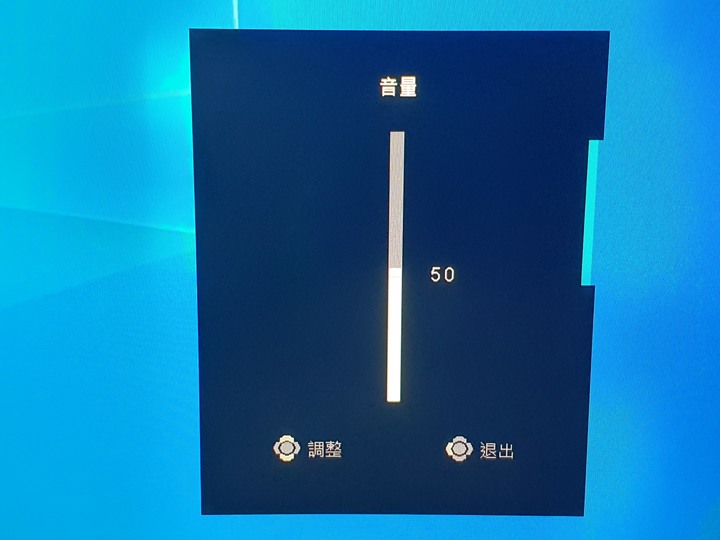

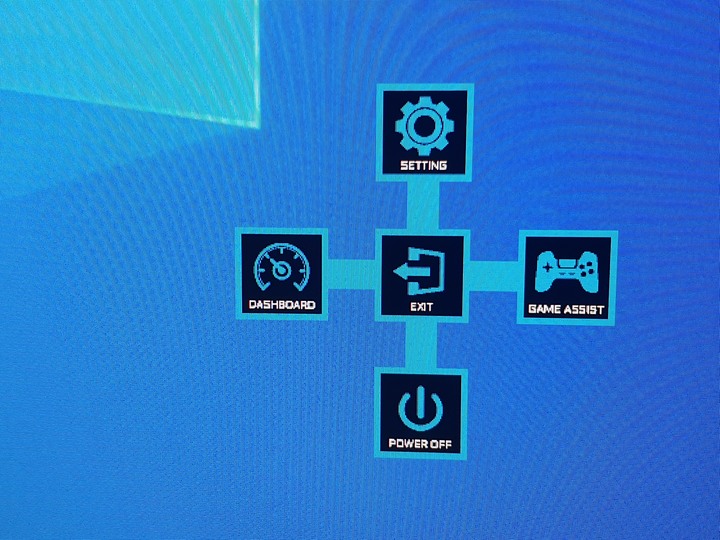
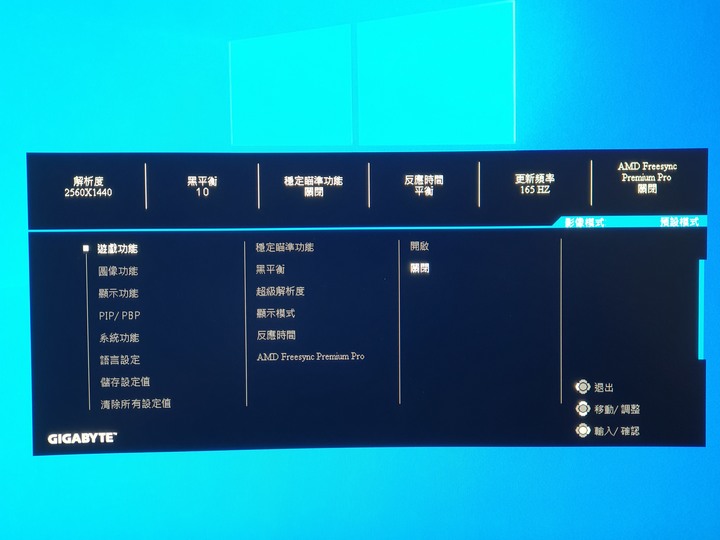
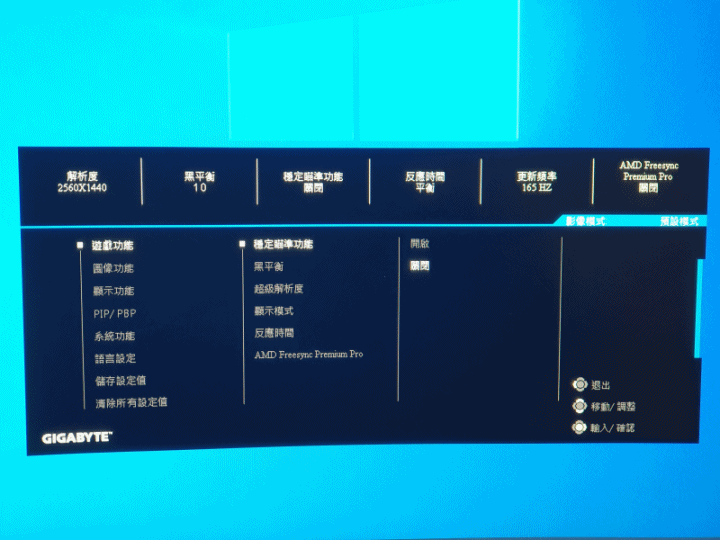
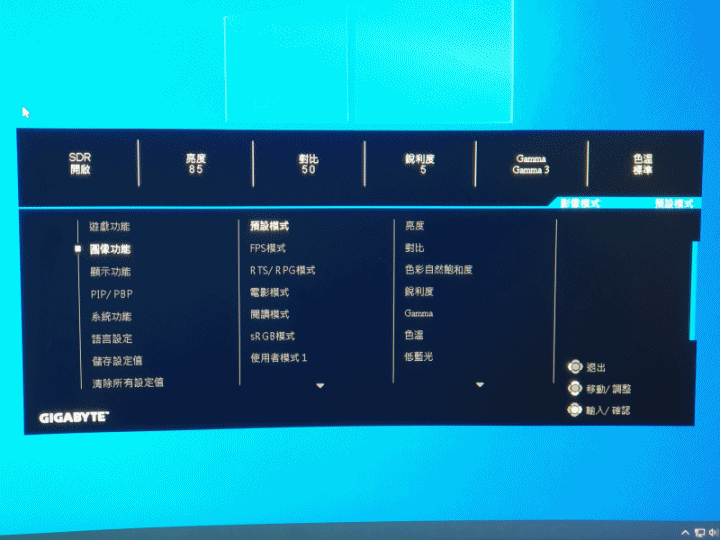
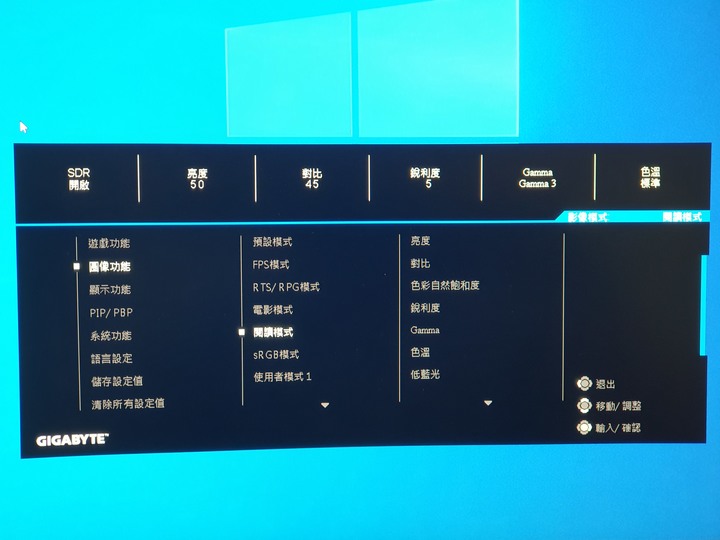
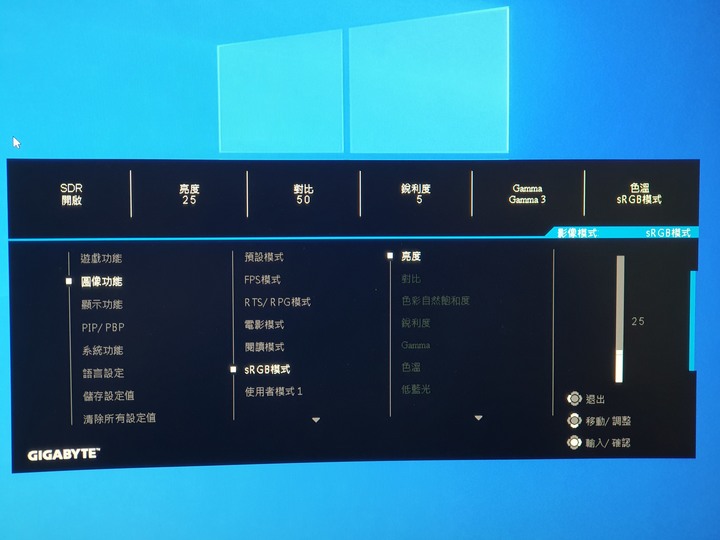
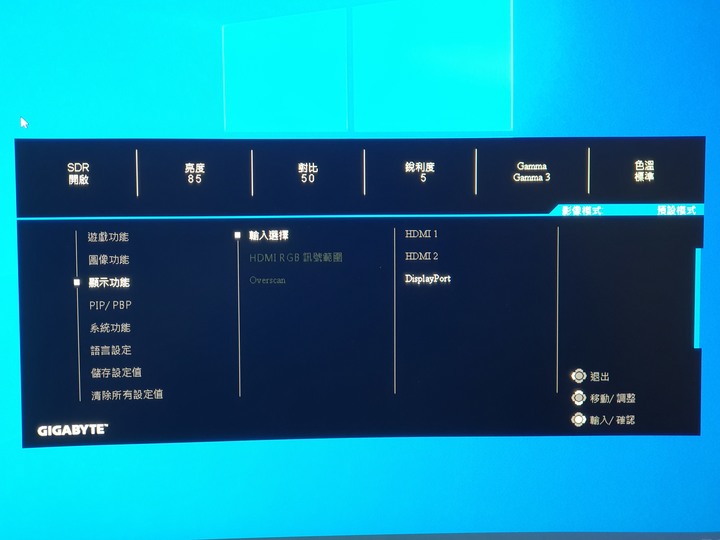
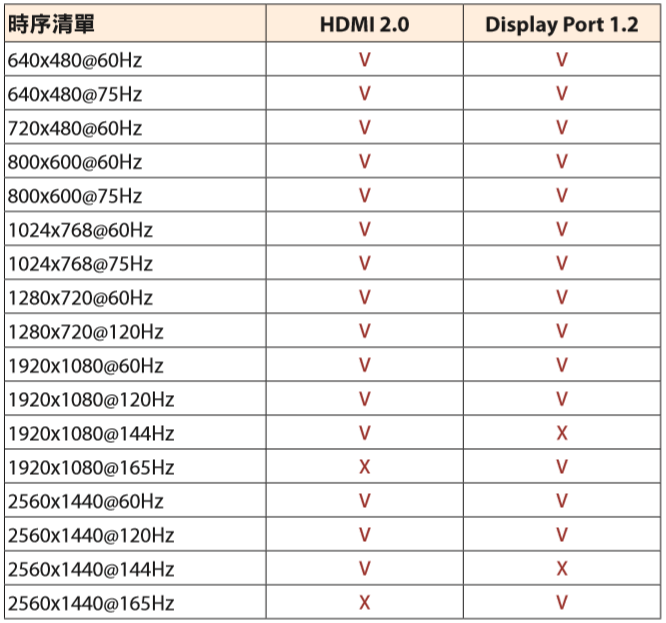
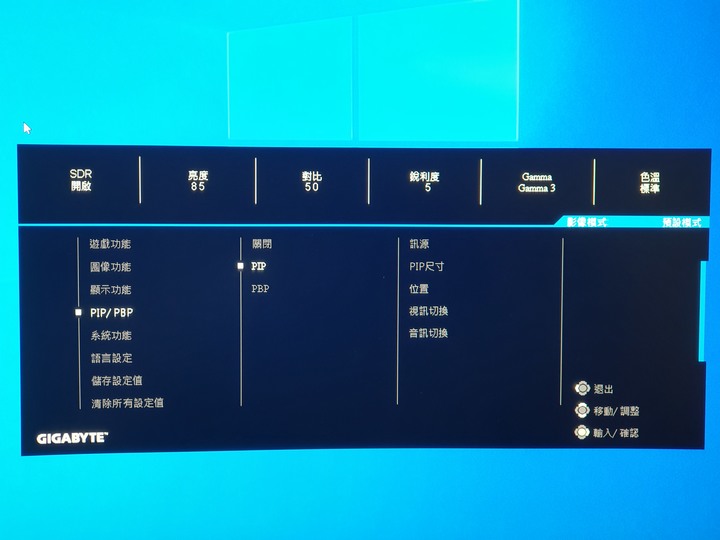

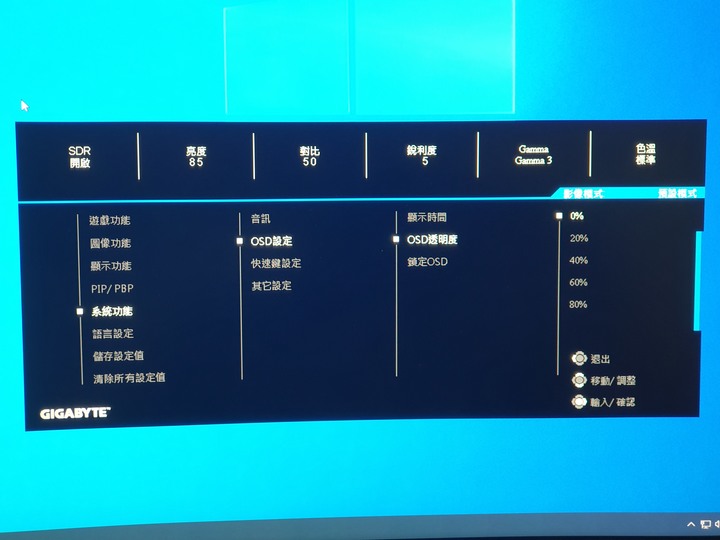

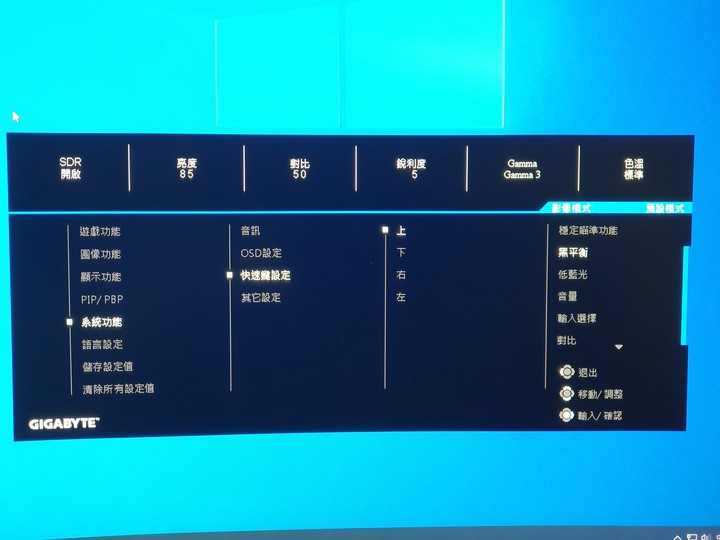
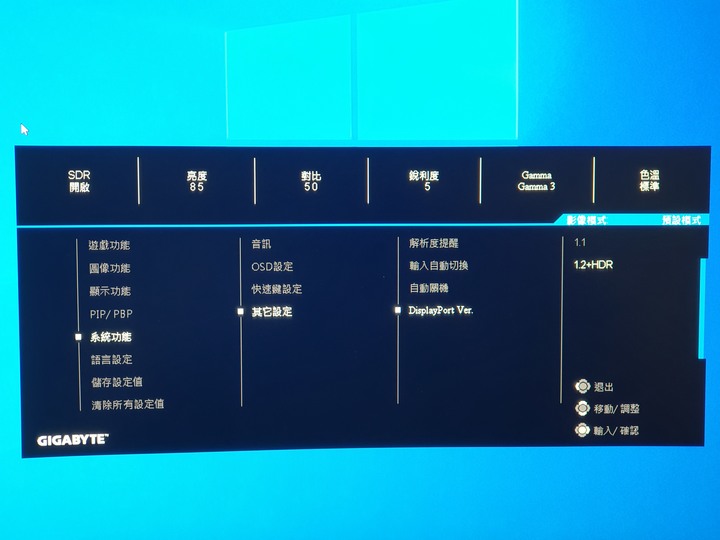
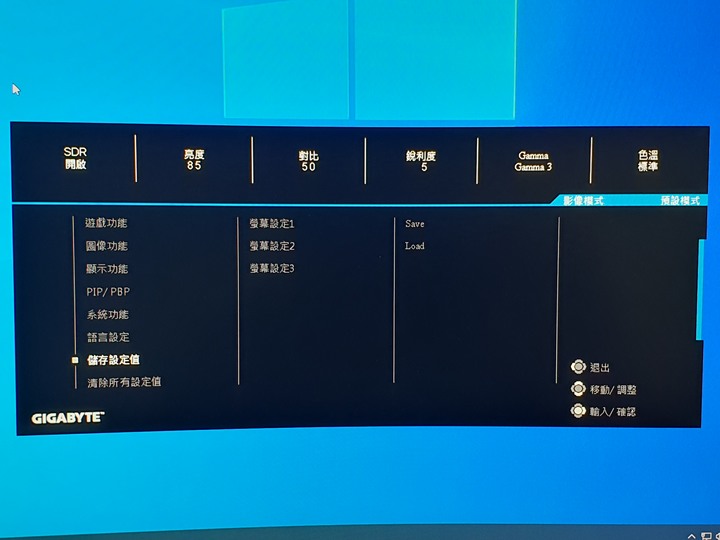
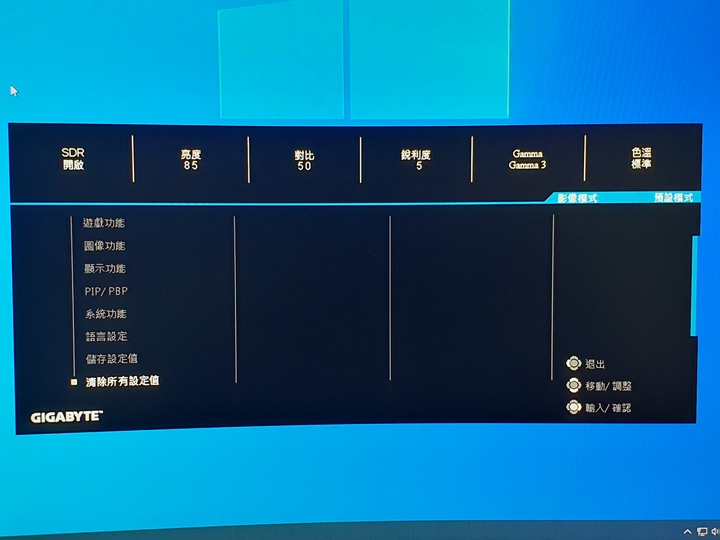



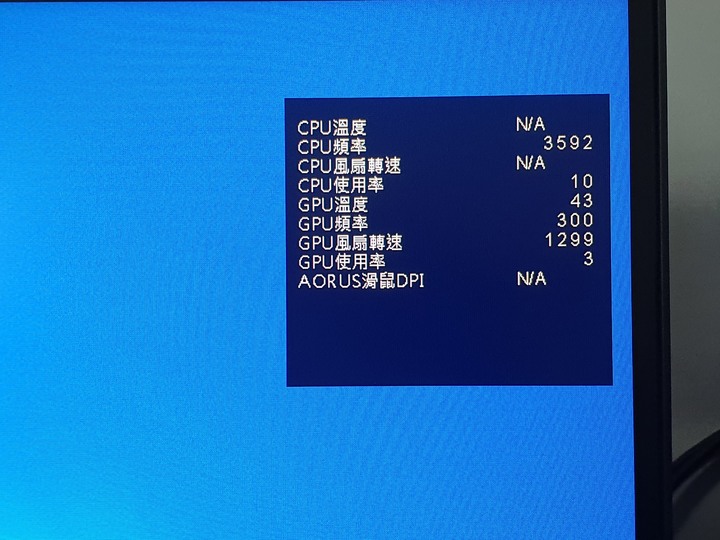
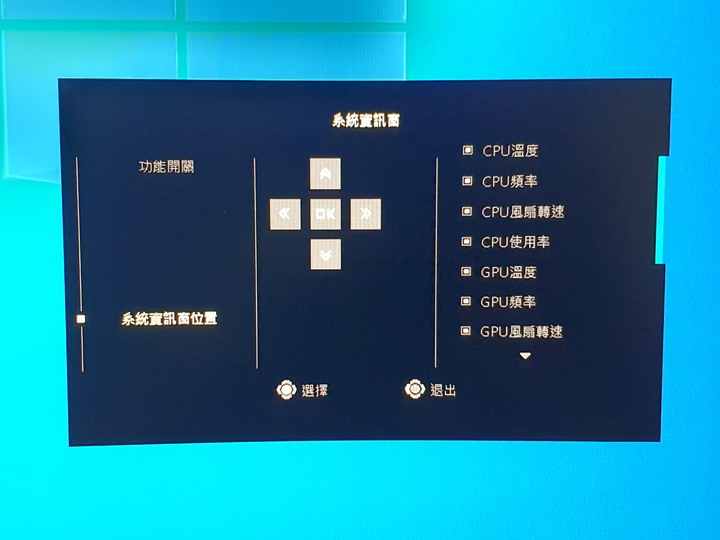
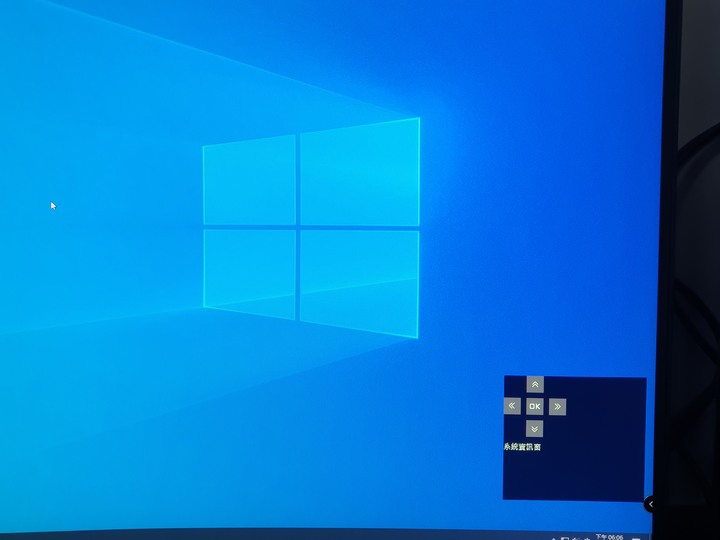
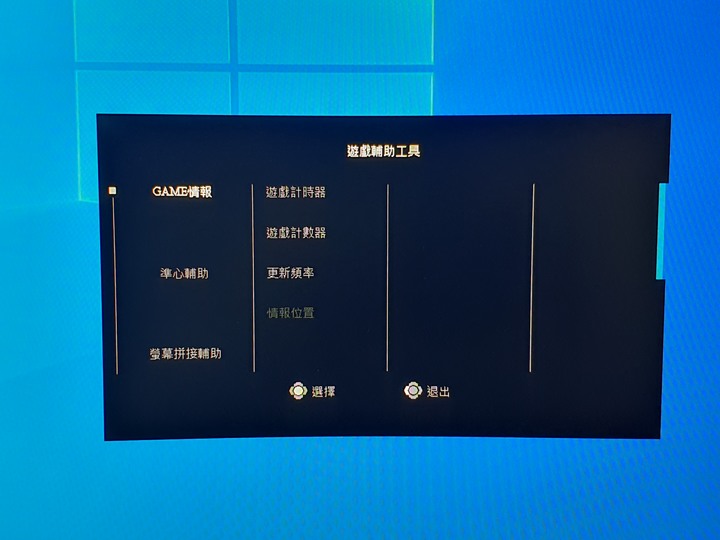
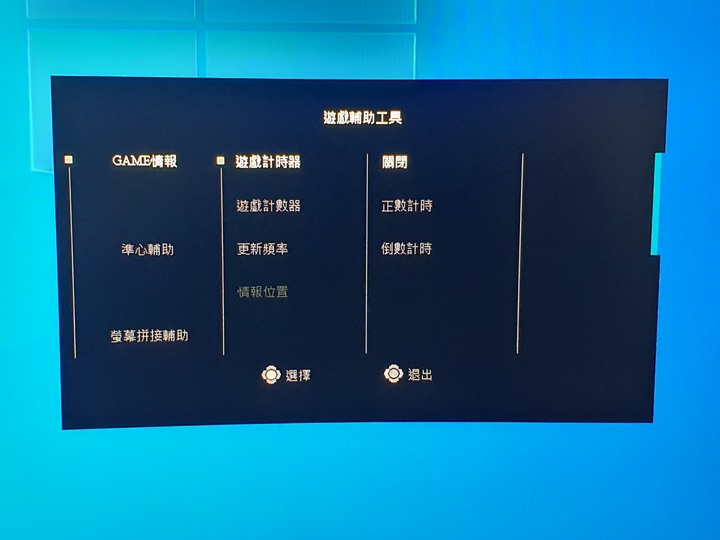
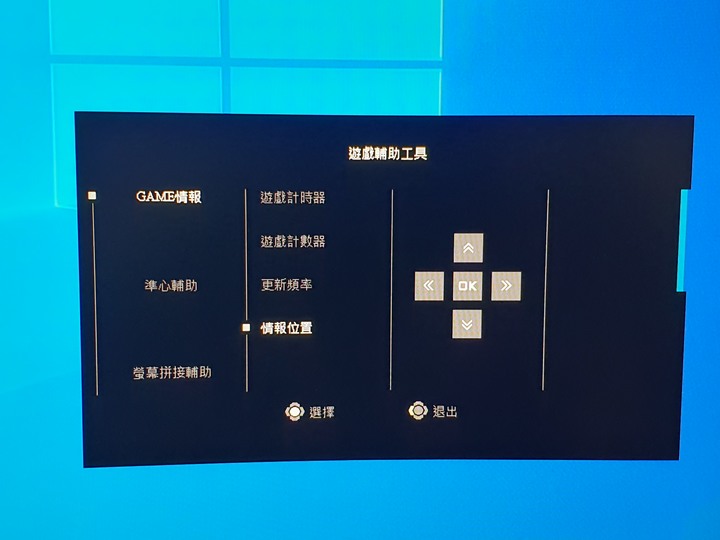
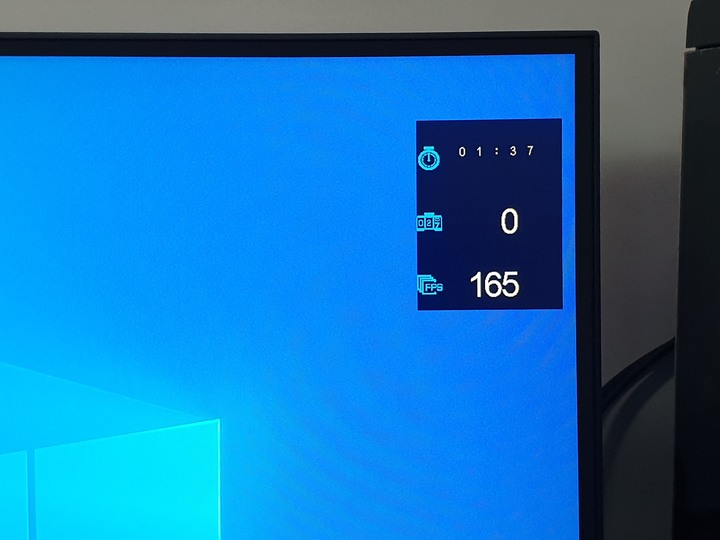
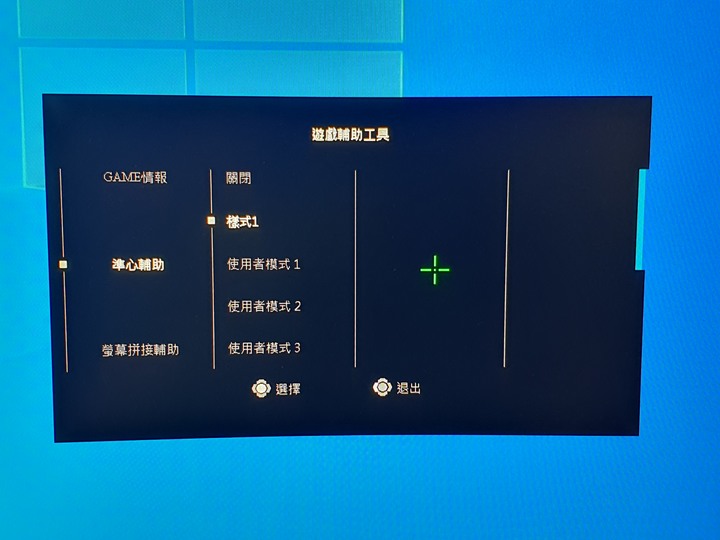
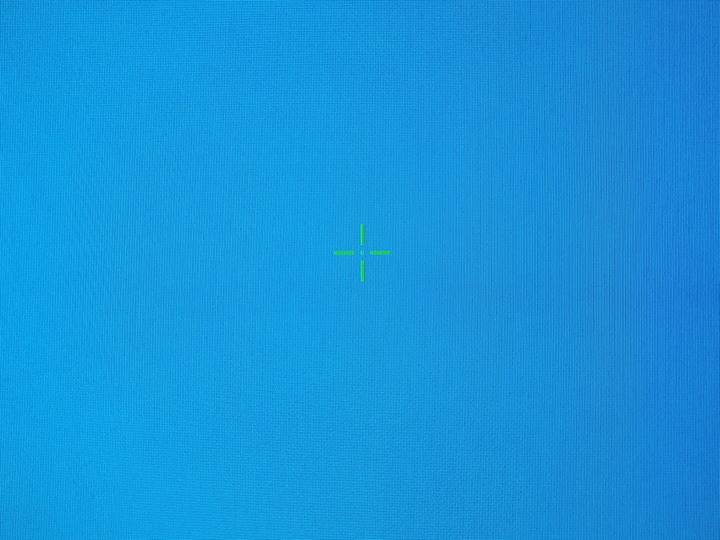
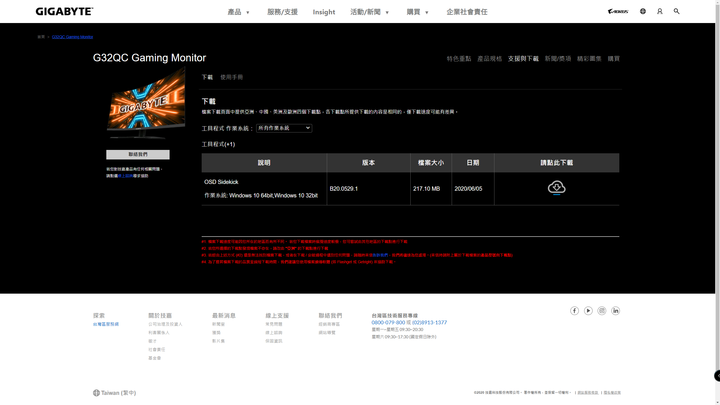
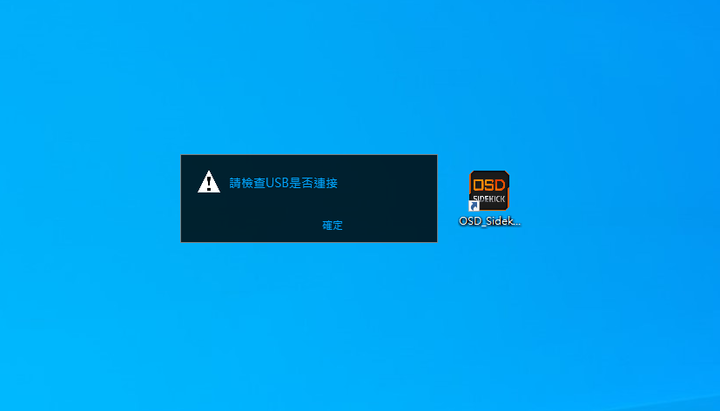
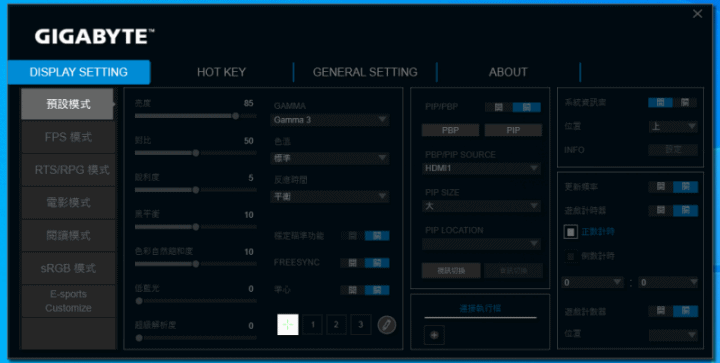
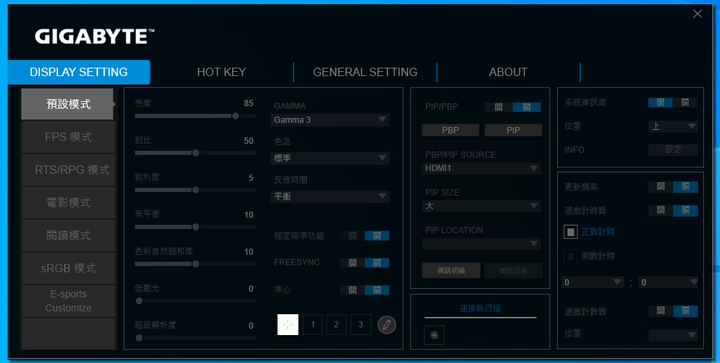
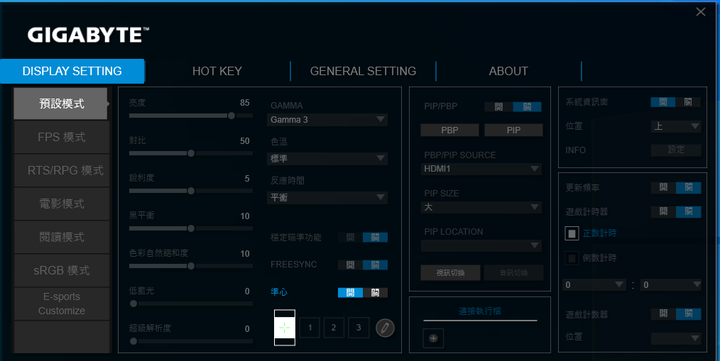
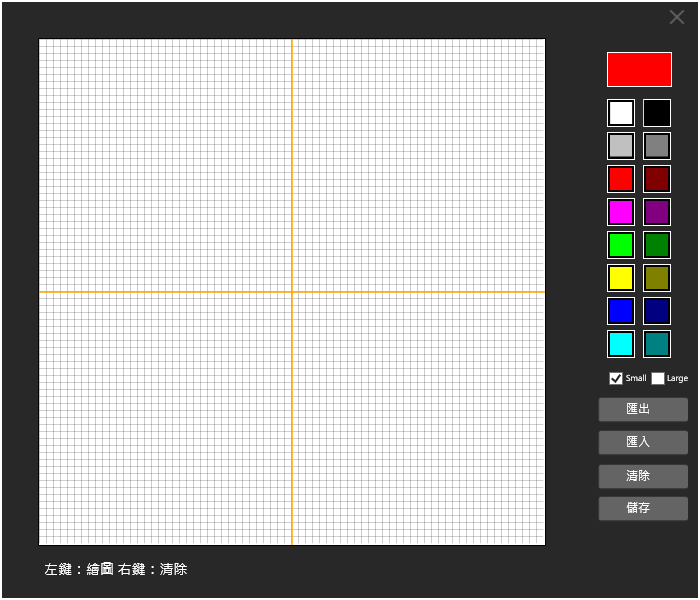

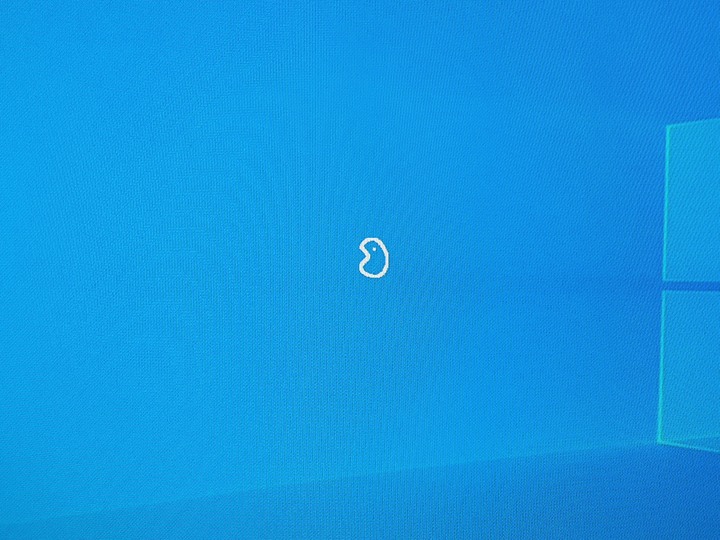
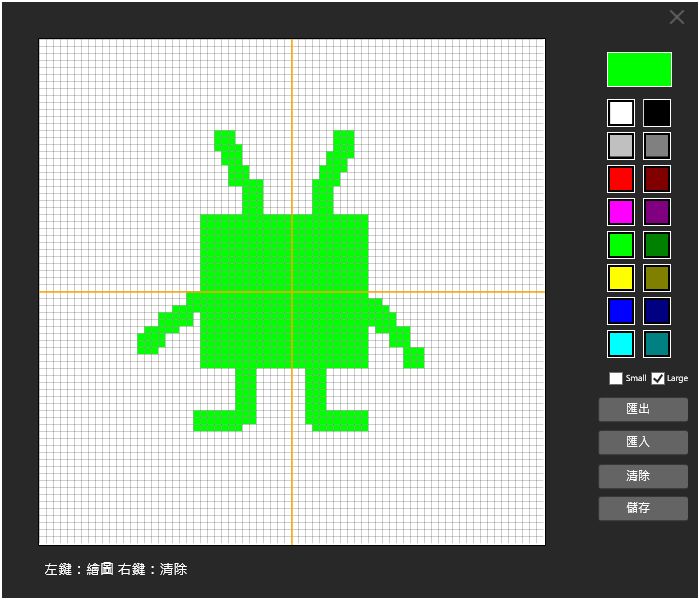
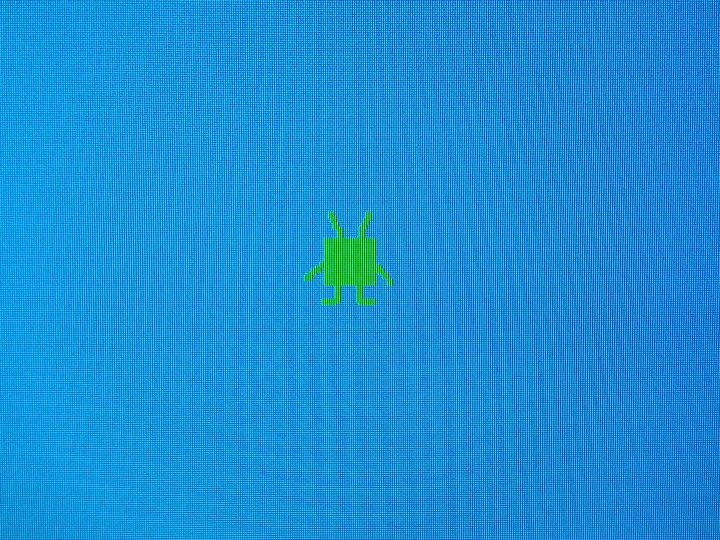
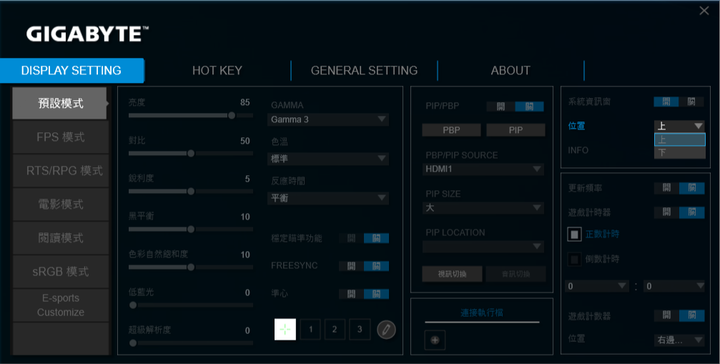
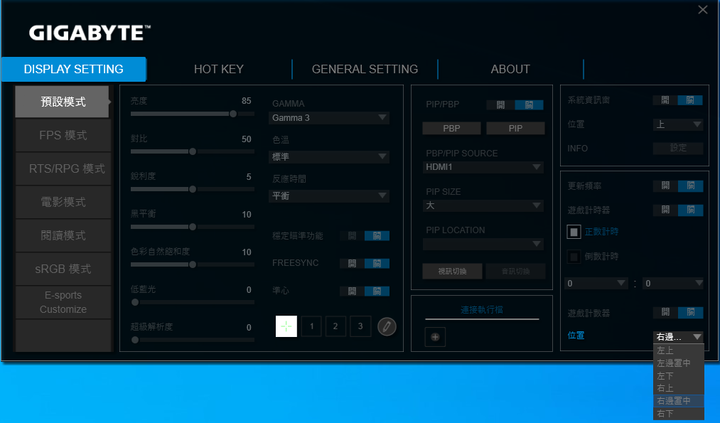
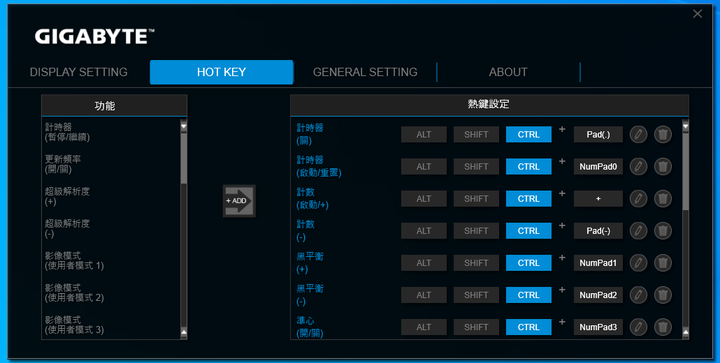
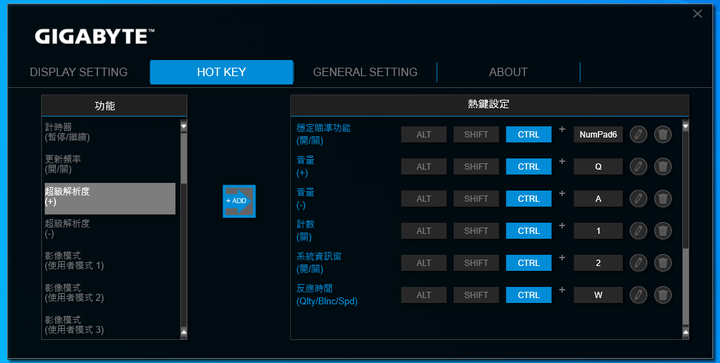
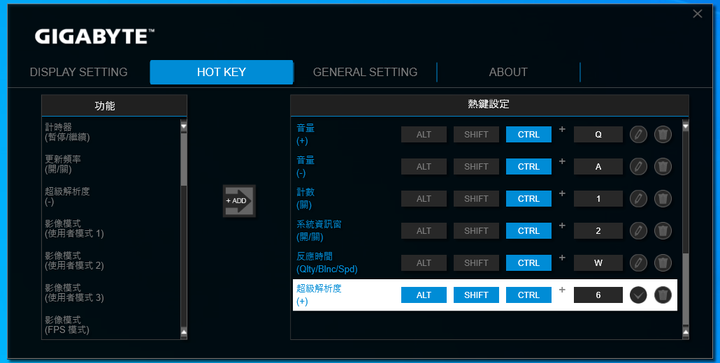
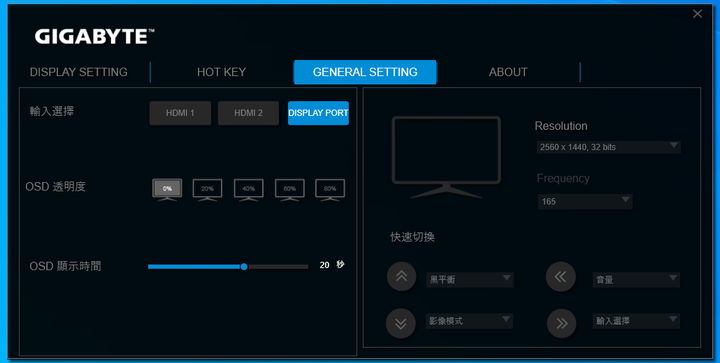
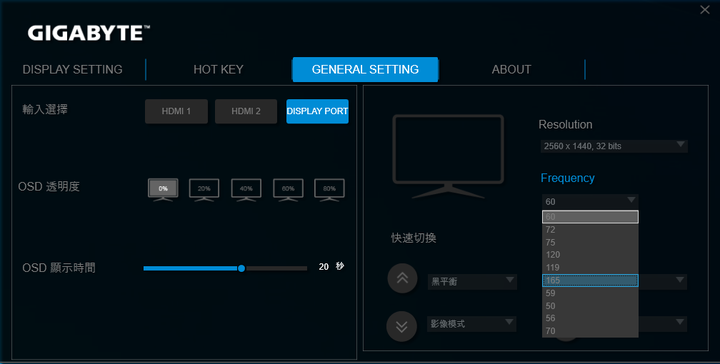
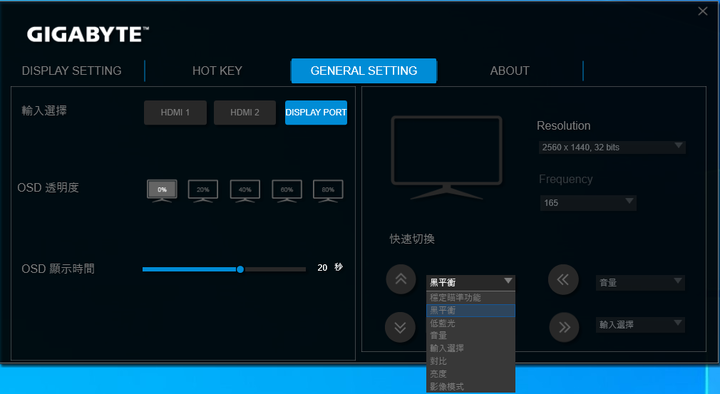
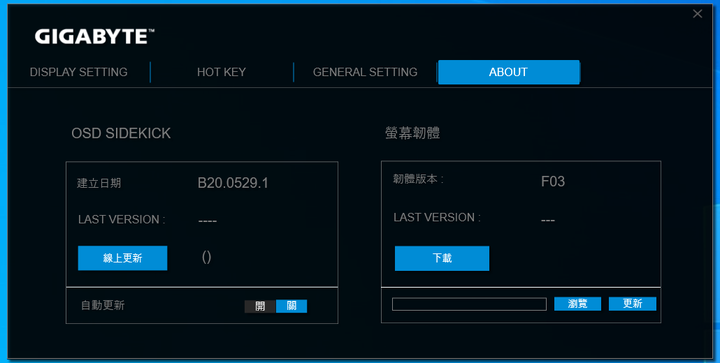
(一)五向控制鍵
①預設快速選單
向上為黑平衡調整,預設數值為10
向下為影像選單,包含預設總共內鍵六種模式,並能自定義三種模式
向左為音量選單,可以控制耳機音量
向右為輸入來源,G32QC提供兩組HDMI和1組DisplayPort
②五向功能鍵選單
按壓控制鍵後即會出現該選單
向上為螢幕設定,介面上方會顯示各功能設定的內容
(遊戲功能)
穩定瞄準功能,會減少快速移動時造成的動作模糊
黑平衡,調整黑色域亮度
超級解析度,能使低解析影像銳利化
顯示模式,選擇螢幕的畫面比例
反應時間,預設是平衡,玩遊戲選擇速度優先,看影片可選擇畫質優先
AMD FreeSync Premium Pro,能增加遊玩時的順暢度,避免延遲和畫面撕裂狀況發生
(圖像功能)
內建預設模式、FPS模式、RTS/RPG模式、電影模式、閱讀模式和SRGB模式六種
預設模式亮度頗高,使用久了眼睛容易疲勞,所以閱讀模式的亮度50對比45是個人覺得最為舒適的環境
sRGB模式僅能調整亮度,預設亮度是25,整體會偏暗
(顯示功能)
有兩組HDMI和一組DiplayPort,HDMI RGB和Overscan功能都只有插入HDMI才能使用
HDMI畫面最高更新率是144Hz,DP則有165Hz,當然以G32QC沒有內建喇叭來看,最好選擇自然是DP無誤
(PIP/PBP)
PIP子母畫面分割
PBP 1:1比例分割畫面
(系統功能)
可以設定OSD顯示時間,和介面的透明度
快速鍵設定能切換成其他功能
其他設定這邊要注意若要啟動DP的HDR效果,須啟動顯示卡的10位元色彩輸出
(儲存和清除設定值)
螢幕設定可以儲存三組,清除設定值個人在使用時有出現一些問題,像是165畫面更新率無法設定,連續開機幾次都只有60/120兩個可以選,重插顯示卡才解決,所以萬不得已個人是不會去做清除設定
向下為電源關閉,基本上長按壓也會將電源關閉
向左為系統資訊窗,可以在螢幕上顯示系統資訊,像是CPU和GPU溫度,風扇轉速和使用頻率等
開啟以後即便是在遊戲中也不會消失,可以替代監控軟體,不過偶爾會有無法偵測的情形
系統資訊窗可以放在四個角落,依照個人使用習慣隨時調整
向右為遊戲輔助工具
可以開啟遊戲計時計數和畫面更新率,並顯示在螢幕上,有六個位置可以放置,可以跟系統資訊窗錯開來使用
準心模式在實體按鍵中開啟時只有單一樣式,之後在OSD Sidekick內還可以自己創作個人獨特的準心,相當有趣,準心會出現在螢幕中央,在遊戲時則會跟著瞄準中心改變位置
(二)OSD Sidekick軟體
在官網下載後安裝,記得要將螢幕I/O埠的USB與電腦相連接才可使用
OSD Sidekick主介面,以藍黑配色為基調,字體感覺沒這麼清晰,大部分功能都跟五向控制鍵差不多,所以以下僅就異同部分稍微說明
①影像設定
影像設定介面,包括影像模式、內部參數、子母畫面和遊戲協助等功能都有
準心設定可以客製化,視窗內用像素構成所想要的圖案
做了一個失敗的小精靈!
應該是叫做兔子的生物?
系統資訊窗的位置只能調整上下,這比實體按鍵能四邊調整的選項還少
遊戲協助功能的位置則是跟實體按鍵一樣有六個選項可以調整
②熱鍵設定
熱鍵設定介面,個人相當喜歡這個功能,尤其是準心開關在玩遊戲時特別需要
左邊隱藏功能隨時可以加入使用,設定好組合鍵即可
③基本設定
基本設定介面
解析度和畫面更新都可以瞬間切換
快速切換鍵在這邊調整也很方便
④版本更新
包括OSD Sidekick和螢幕韌體都可以在此進行手動或自動更新(GIGABYTE G系列螢幕在更新上也有做安全措施,若是不小心斷線或當機也不用擔心,重新連線後會接續之前更新的內容繼續完成)
GIGABYTE G32QC實際體驗
①色彩表現
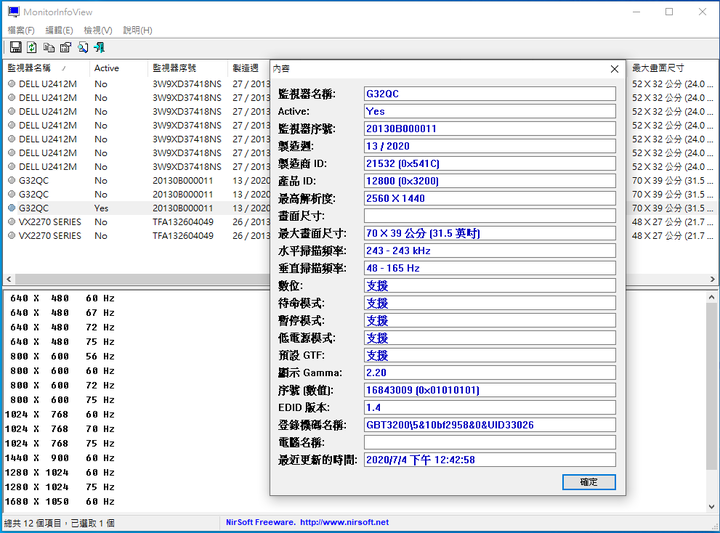
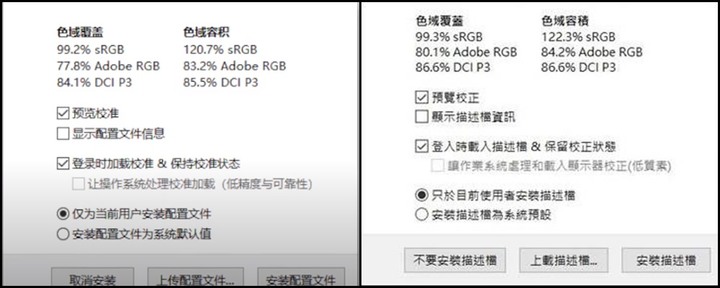

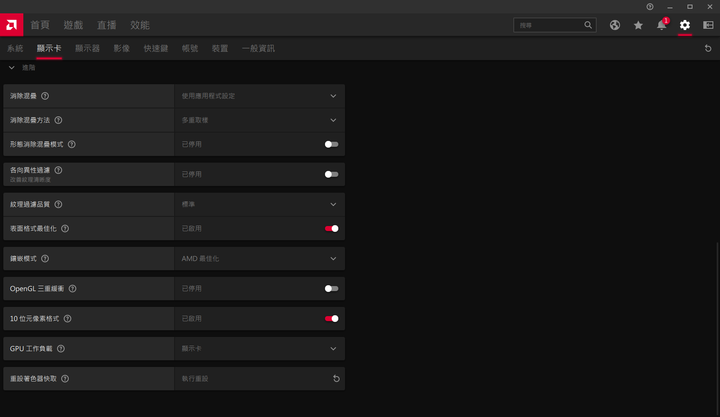
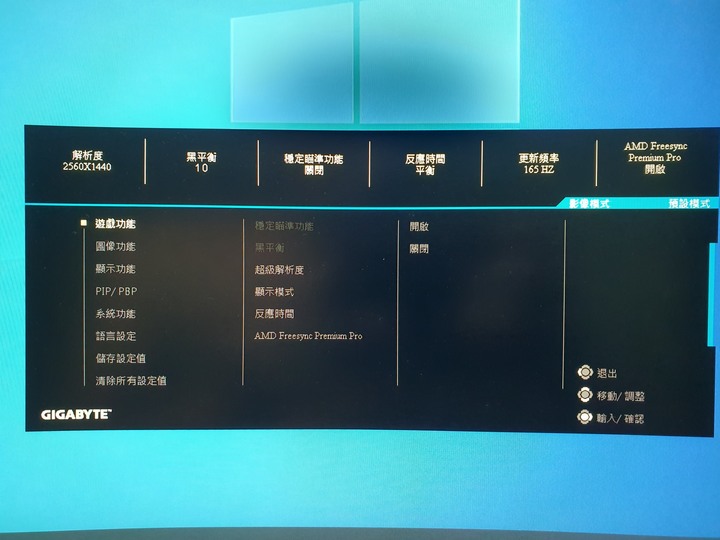
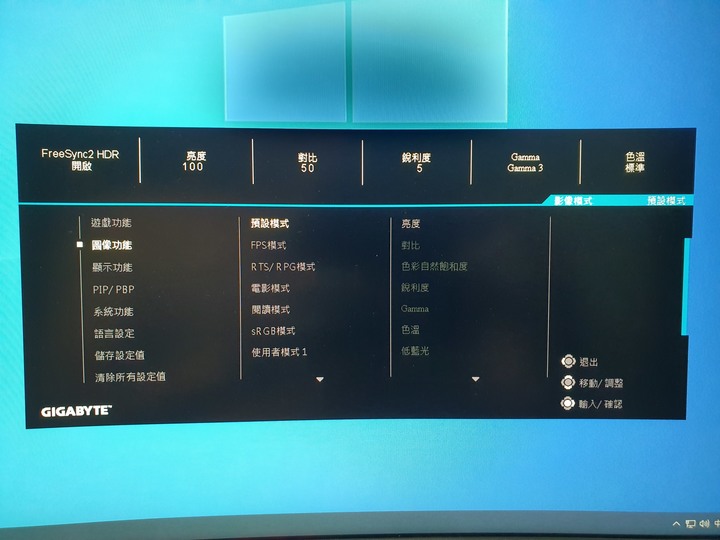
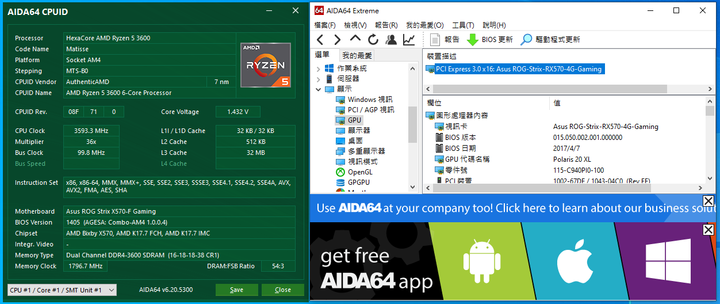
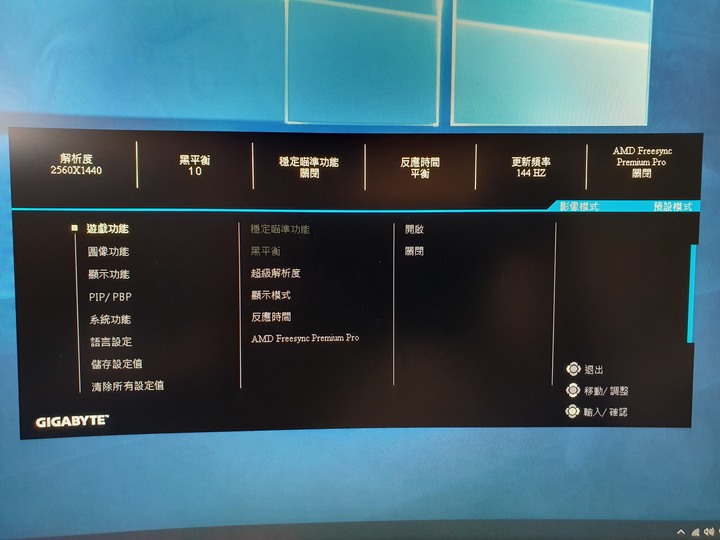


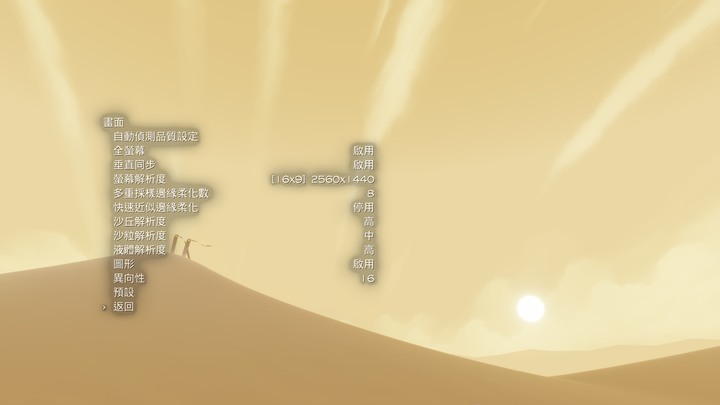

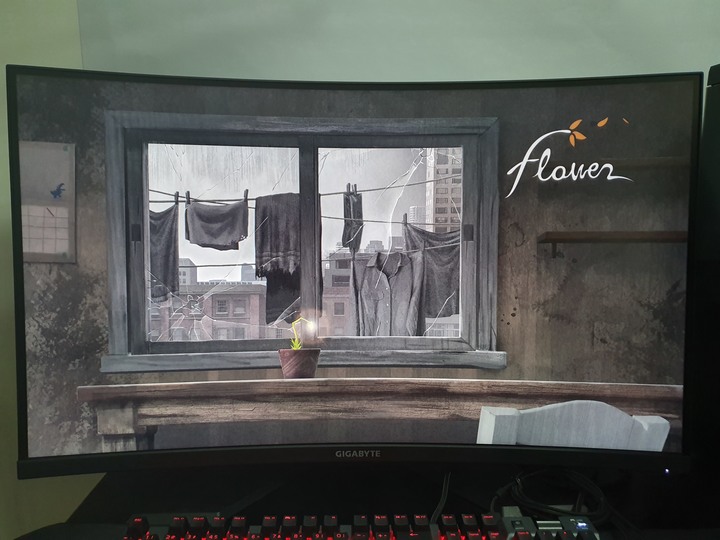


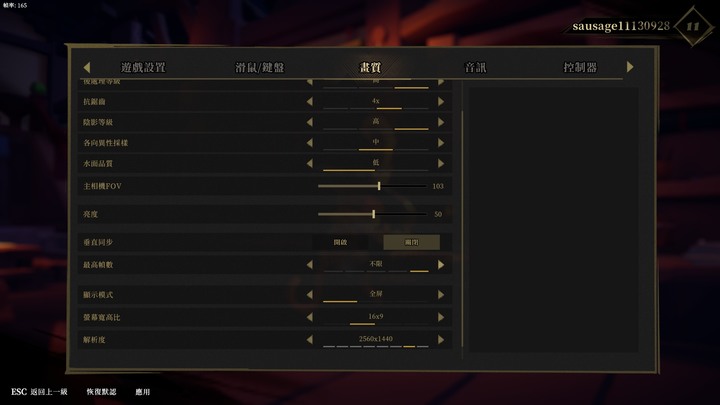
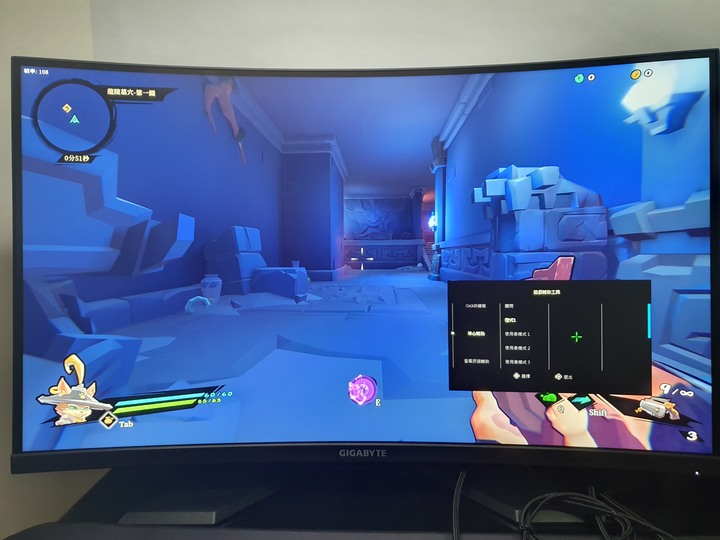
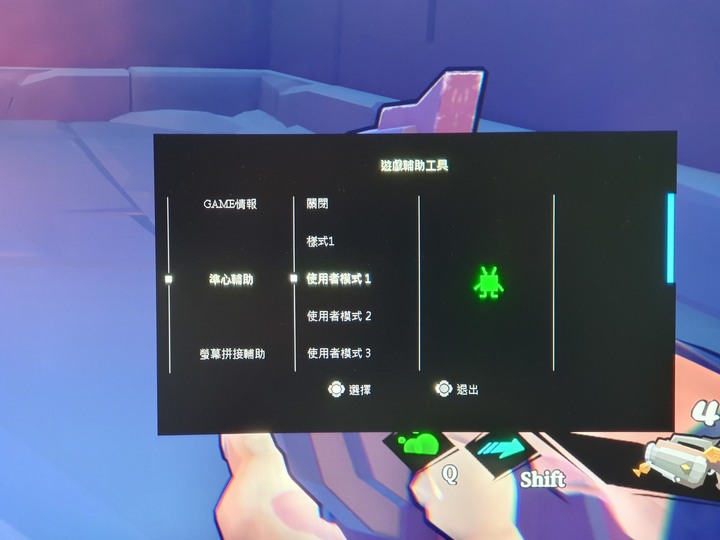
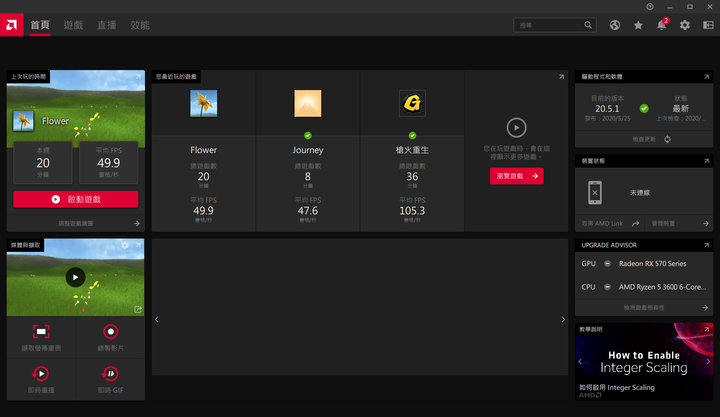
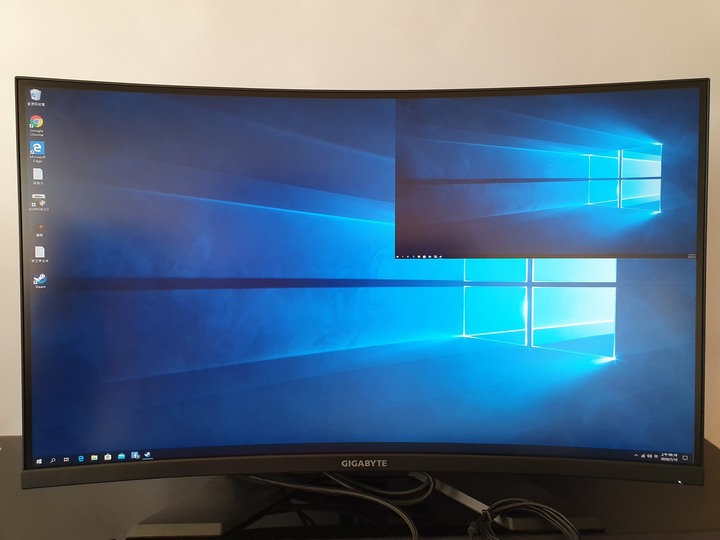
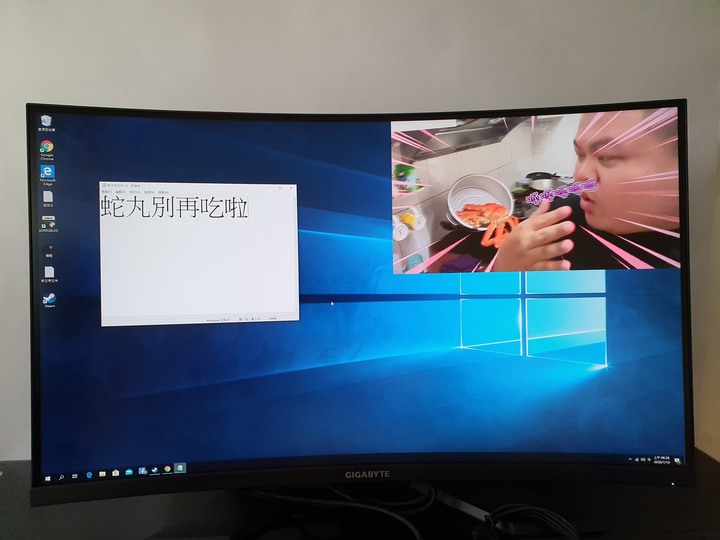
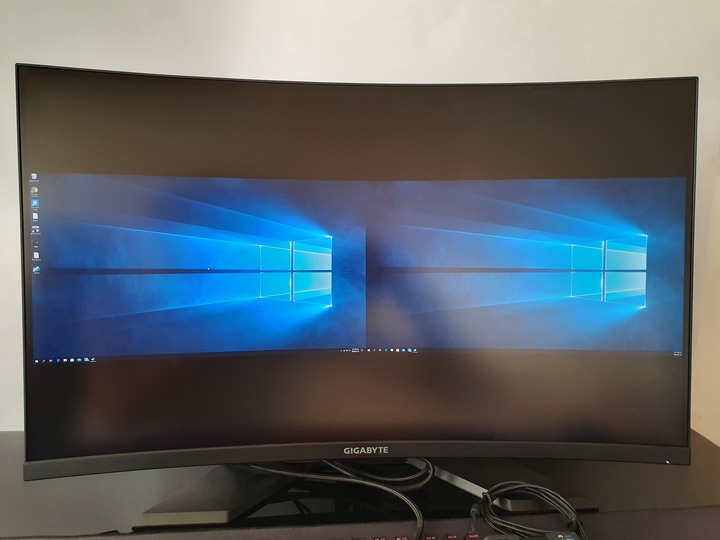
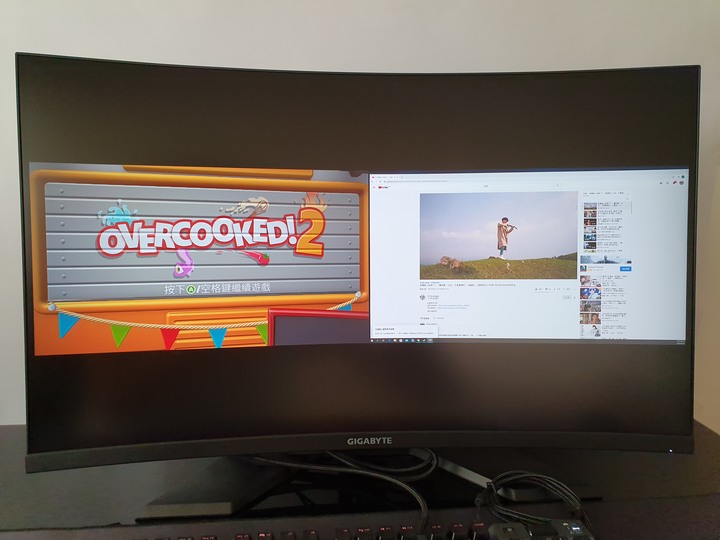
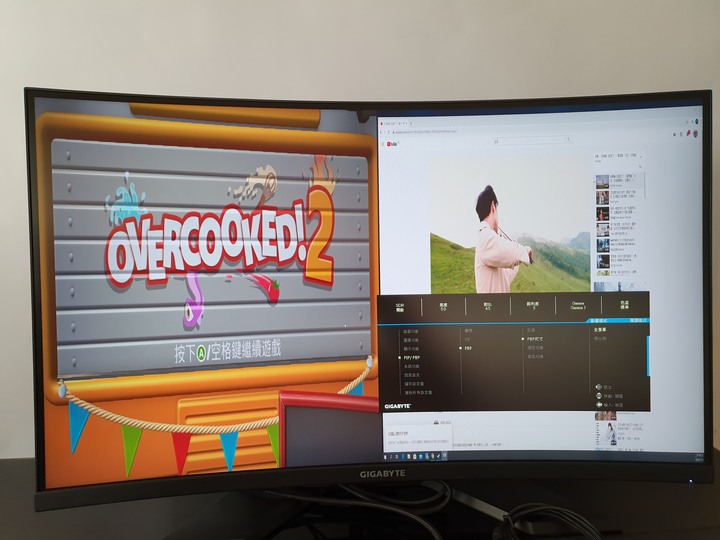
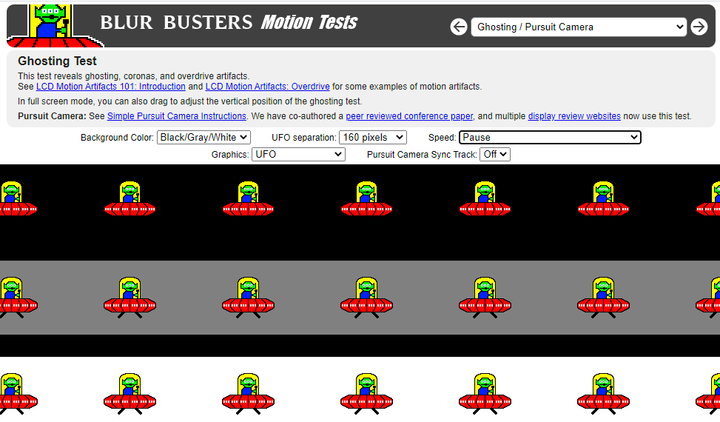
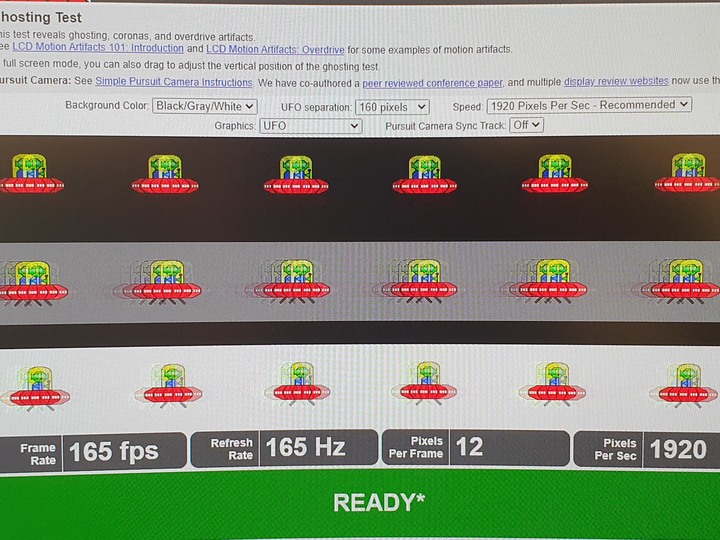
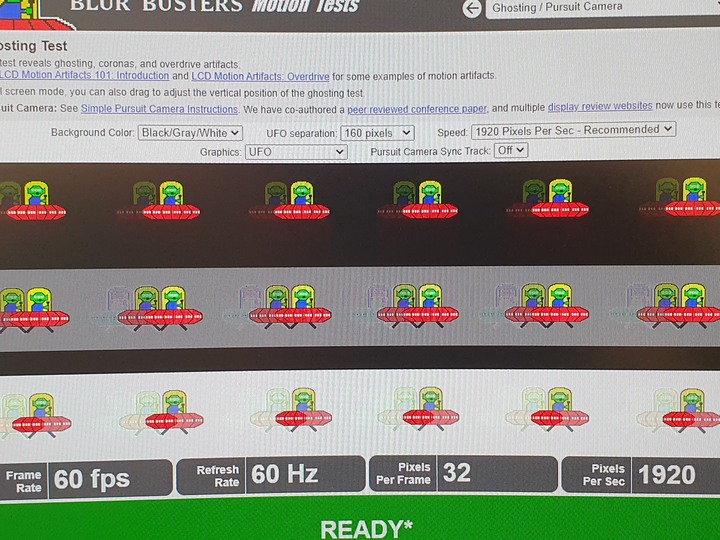
G32QC採三星的VA面板,用monitorinfoview觀看內部資訊
因為個人沒有校色器,從網路上找到G32QC用DisplayCal的測試結果(左邊是輕電科技,右邊是電腦王阿達),兩者測試的結果差不多,色域覆蓋率sRGB均有99%以上,Adobe RGB約在80%,PCI P3則是85%左右,色域容積更大sRGB均有120%以上,Adobe RGB約在83%,PCI P3則是85%左右,跟表定規格差不多,數值相當優異,這也代表G32QC在觀感上色彩飽和度是很足夠的
用預設模式播放2K影片,畫面更新率165Hz,反應時間以畫質優先,即便未開啟HDR,潺潺流水,斑駁楓葉和星辰位移在影片中的表現也是令人驚艷不已
https://youtu.be/pjZr8gO5bzY
以DisplayPort畫面輸出,要開啟HDR模式需開啟顯示卡的10位元像素,這邊不得不提一下AMD的Radeon軟體真是越做越好了,整個介面一目了然,之後打開AMD FreeSync Pro,就可以開啟AMD FreeSync2 HDR,HDR模式下亮度會定值在100,但是整體畫面會清晰很多,不僅僅是因為亮度增加,而是細節更多了
開啟HDR同樣用預設模式播放2K影片,在暗部細節都有展現出來,夜晚時的畫面更為明顯且層次更加豐富,尤其是搭配曲面螢幕的全面視野下,更能沉浸在體驗影片的氛圍裡
https://youtu.be/nxupS6Dl35I
②遊戲表現
測試的電腦配備,Ryzen 5 3600加上RX 570的組合,感覺在2K解析度下顯卡還是不夠力
在開啟HDR或FreeSync2時,黑平衡和穩定瞄準功能將無法開啟,因為這兩個功能對於射擊類型的遊戲影響比較大,所以玩家可以視情況斟酌使用
最近在STEAM購買的風之旅人和FLOWER就相當適合開啟FreeSync2 HDR,整個畫質的呈現搭配2K解析度,只能用絕美來形容
風之旅人畫面展示,開啟HDR,解析度2560 x 1440,沙漠上黃沙粒粒分明,旅人前進時揚起的砂子漸漸落下,陽光照射到旅人產生的光影變化,真的每一個畫面都這麼令人美不勝收,可惜用手機攝影還是有極限
https://youtu.be/-bX6hqWTN7E
FLOWER畫面展示,一樣有開啟HDR,解析度2560 x 1440,花苞在空中飛舞的姿態,還有前進時野草微微傾斜的動作,最後是播種時花開的瞬間,一切的一切都是這麼細膩而且栩栩如生
https://youtu.be/hAzXtOh-5E0
VA面板在暗部畫面表現真的不錯,有時候黑平衡調整不僅僅是可以拿來增加場景亮度,也可以拿來述說故事,像是把FLOWER主頁面斑駁的場景瞬間變為恐怖片一般
射擊遊戲這次試玩了卡通畫面的鎗火重生,開啟HDR畫質令人驚豔,解析度2560 x 1440,雖然是卡通畫風,不過戰鬥的地方是在地牢,也有不少陰暗的場景,但是都非常細緻
https://youtu.be/V-_6_HmFBc0
開啟準心後,中心點會跟著槍枝移動,隨著射擊的後座力也會產生些許震盪,跟槍枝的配合頗為完美
https://youtu.be/pMc0USKzHPE
在OSD Sidekick內製作的準心也可以開來用,為遊戲增添一些樂趣
開啟HDR後會造成FPS下降,這讓原本在效能方面頗為吃緊的RX570在表現上就更差了些,至少在風之旅人和FLOWER上完全感受不到165Hz畫面更新帶來的優勢啊,不過鎗火重生個人覺得跟60Hz就有不小的差距,遊玩時在165Hz的狀況下不會有暈眩感,而且快速轉身時也不會有殘影,在遊玩過程中也相當順暢
③畫面分割
PIP模式會將畫面分割成子母視窗,可調整子視窗尺寸並移動位置
PBP模式會分割成1x1的左右視窗,基本上除了文書作業不建議開到全螢幕,畫面會變形
④拖影測試
用小飛碟測試畫面更新率,比較165Hz和60Hz間的差異
畫面更新率165Hz,慢動作30%模式,小飛碟移動很順暢
https://youtu.be/M7a2vzip2tA
畫面更新率60Hz,慢動作30%模式,可以看到小飛碟有明顯拖影
https://youtu.be/B-uPMRnU8Cs
GIGABYTE G32QC試用心得與個人想法
①GIGABYTE G32QC是個人第一次使用32吋2K解析度的螢幕,不得不說其表現實在令人驚艷,曾經被1080p 32吋螢幕荼毒過的我,彷彿在G32QC中尋到了新天地,雖然身為一款電競螢幕,走低調內斂風格的G32QC在外觀上沒有太多吸引人的目光,但是對消費者而言最重要的還是使用體驗,G32QC強大的規格絕對能滿足所有電競玩家的需求,主流曲面1500R,擁有2K解析度和165Hz畫面更新率,並支援G-Sync和FreeSync,還有獲得VESA DisplayHDR 400認證,而且貼心的用軟硬體結合了OSD功能,讓使用者在遊戲中也能隨時輕鬆利用熱鍵改變參數等,都可以看出技嘉在顯示器產品中究竟下了多少功夫,而這一切只為了使玩家獲得最良好的視覺體驗。個人雖然不是對色彩特別敏感的人,不過在挑螢幕上經歷過不算短的陣痛期,畢竟LED的刺眼亮度不是每個人都可以接受的,當初是在尋尋覓覓許久以後才找到感覺不會這麼傷眼的DELL 2412M,所以這次針對此次G32QC的試用,我是用極為苛刻的標準來看待其眼睛的舒適度,沒想到成果頗為驚喜,在個人最喜歡的閱讀模式下刻意長時間使用,眼睛幾乎不會感到不適。
②儘管GIGABYTE G32QC表現是這麼優異,但是個人仍覺得有些部分是可以加強的,像是螢幕邊框與螢幕間的縫隙似乎大了點,當初在安裝不小心指甲卡入面板還以為壓壞了,再來是希望支柱和底座能加個旋轉顯示器的設計,因為32吋螢幕很大搬運不易,若能稍微轉出一點空間會比較好挪動,還有I/O埠如果能加入USB-C 接孔會更好,因為現在很多耳機都改成這規格了,也不用多浪費一個USB3.0埠來連接,最後是軟體的部分,其實以技嘉去年才剛推出螢幕,到現在也不過一年多左右,OSD Sidekick的表現確實已經及格,備有眾多功能取代實體按鍵,只不過執行的速度不像實體五向鍵這麼順暢,每執行一個指令就會卡頓一次,所以除了測試外我幾乎都用實體鍵居多,軟體本身的穩定度還不錯,除了切換FreeSync有當過一次外都沒啥問題。雖然有點吹毛求疵,不過站在消費者的立場來看,GIGABYTE G32QC無疑是目前顯示器市場上的閃亮新星,在這樣的價格帶還擁有如此優異的規格,實在很難不讓人心動,若能將一些小缺點加以改善,絕對是玩家不可多得的超性價比聖品。