2021/10/28,Intel正式發布全新架構代號為Alder Lake的第12代桌上型處理器,也分別在10/28、10/29舉辦了實體的小型發表會,地點位於台北捷運南港站旁邊的-瓶蓋工廠台北製造所。在這次會場總共有兩個區域,其中A區為主舞台以及各家廠商的Z690主機板展示場、另一邊B區則是Intel第11代筆電處理器的展示場;在28號第一天的下午,Intel官方也開放兩家媒體(XFastest、T客邦)挑選的各10位熱血玩家以及一些校園大使進去參觀,這次也很幸運的能夠成為其中的一員,並一探究竟這次Intel全新的架構會帶來怎麼樣的性能提升以及各家廠商又分別展示了哪些新世代的主機板?(究竟這次牙膏又是擠一咪咪還是直接整條擠爆呢…真好奇 嘿嘿~~)
另外這次雖然參觀時間只有1個半小時,但因為簡報內容跟拍攝數量過多,所以我也決定分成兩集來跟大家分享,第一集會先以發佈會跟Intel官方的簡報說明為主軸,第二集會以參觀各家廠商的產品為主~~
====================【入場】====================
這次會場的地點位在南港的瓶蓋工廠台北製造所,從南港捷運站走出來以後沿著牆壁上的標示走,出站後就會看到2021 Intel Taiwan Open House入口的立牌。

◆南港車站站牌

◆Intel Taiwan Open House入口立牌
進去以後,左側有一個櫃台,找到自己的名字之後,簽完名,工作人員發了一張VIP證件給我,拿到的當下超興奮,沒想到這一生有機會參加這種不對外開放的特殊發表會,拿到證件時當下真的有一種VIP的尊榮感有感而發XDD~~ 在進入正式會場之前,右邊還有一面很大的牆壁,上面也有放上2021 Intel Taiwan Open House的板子,非常帥氣!!

◆本次Intel Taiwan Open House活動不對外開放

◆Intel Taiwan Open House VIP證件

◆2021 Intel Taiwan Open House大牆壁
進入會場以後,其實整個空間沒有到非常大,不過也足以容納當天的與會人數(當天含工作人員應該有60位左右),在會場的右側有很多個小位子,前方也有一個大螢幕,上面播放著Intel拍攝的官方形象影片;在會場左側則分別有ASUS、ASRock、Acer、BIOSTAR、GIGABYTE、MSI、ALIENWARE、HP、Lenovo這幾家廠商展示出了新一代的Z690主機板以及相關全新產品。
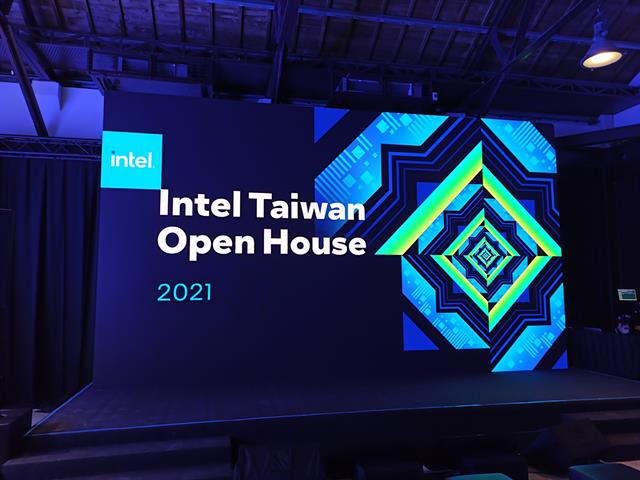
◆2021 Intel Taiwan Open House會場主舞台

◆2021 Intel Taiwan Open House左側廠商武力展示區
====================【開場】====================
下午4.30入場之後,稍微簡單熟悉一下會場的燈光(因為整個現場超級Intel藍XDD) 沒多久後美女主持人就開始請大家入座,下午的說明會即將開始,剛開始先請Intel台灣區的行銷總經理做簡單的開場,接著就邀請到Intel台灣區的產品總監為我們說明本次發布會的3個主要產品介紹:第11代H系列筆電型處理器、Evo平台以及本次最重要的第12代Core桌上型處理器。

◆美女主持人

◆Intel台灣區行銷總經理
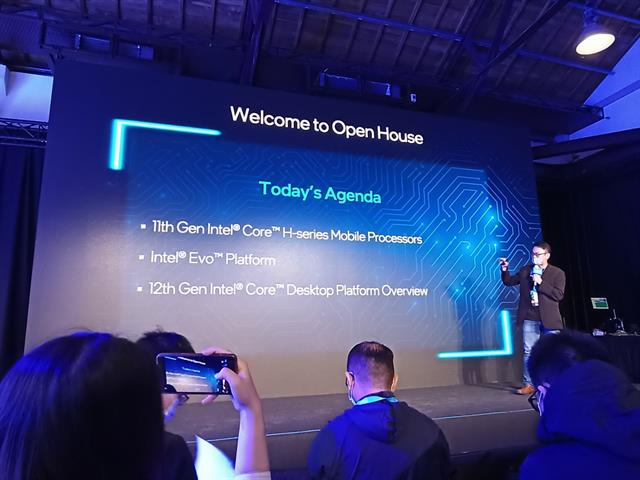
◆Intel台灣區產品總監以及本次說明會三大主題
我知道大家想看的都是全新的第12代桌上型處理器XDD,所以前面兩個介紹我這次就簡單說明一下
------------▲11th Gen Intel Core H-series Mobile Processors▲------------
首先是第11代筆電型處理器,這次第11代筆電型處理器最高階型號為:i9-11980HK,剛開始產品總監有先稍微提到這代處理器有針對不同等級的遊戲需求(螢幕解析度、螢幕更新率…等),做出相對應推薦的CPU等級以及價格;另外就是在第11代筆電型處理器有做出的升級,包含:目前單核頻率最快的優勢、更多的I/O頻寬、PCIE4.0直連CPU、增加Thunderbolt4和Wifi6…等。
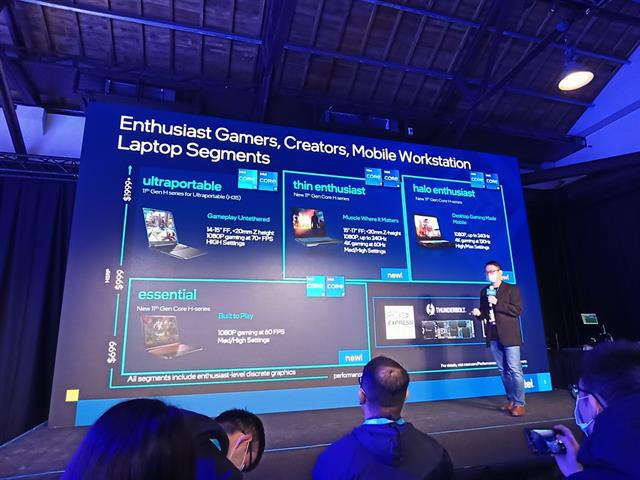
◆第11代筆電型處理器價格帶
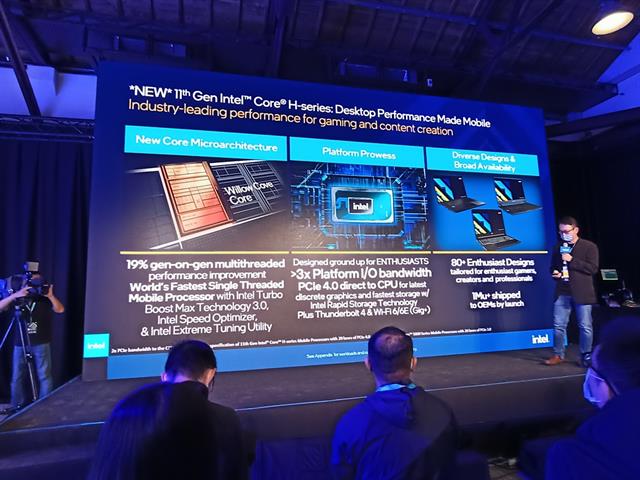
◆第11代筆電型處理器規格升級項目
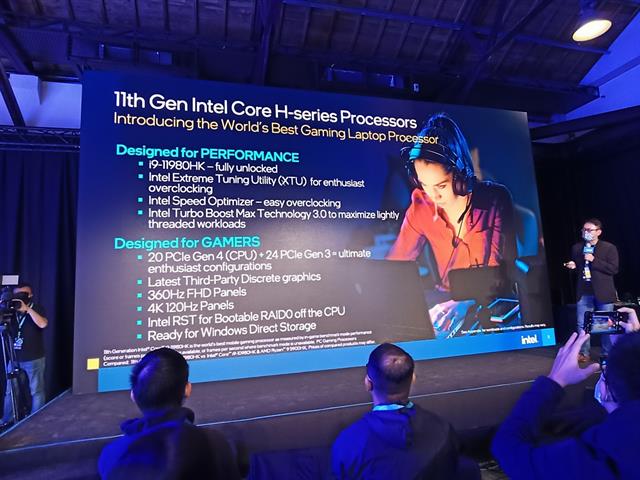
◆i9-11980HK升級和支援項目
------------▲Intel Evo Platform▲------------
接著是關於Intel Evo認證的相關介紹,其實現在漸漸很多筆電上都會貼上一張Intel Evo的小貼紙,那其實我剛開始看到也覺得滿好奇的,想說怎麼會有這個Evo的字樣,後來查了一下資料,才發現是Intel推出的認證標籤,要獲得這個認證的標籤也不是那麼容易,最主要的就是筆電需要滿足5項條件,包含:在任何地方都能使用、充飽電的續航力要超過9小時、1秒快速睡眠喚醒、充電30分鐘有4小時的續航力以及支援Wi-Fi6和Thunderbolt 4。另外產品總監提到目前也有很多相關軟體程式也陸續通過了這項認證,包含Chrome、Youtube、Zoom…等。

◆Intel Evo Platform
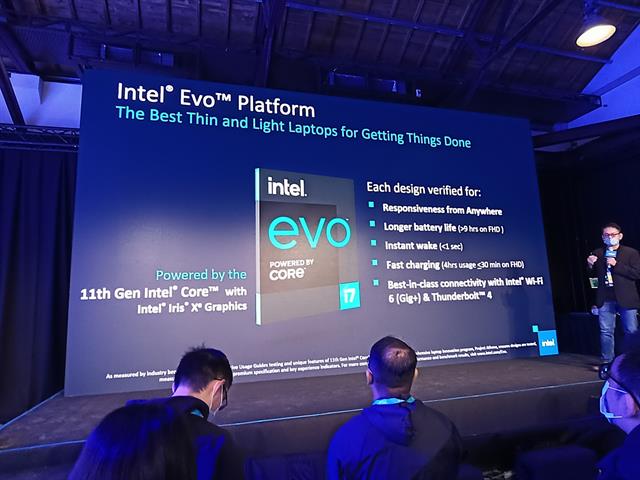
◆Intel Evo Platform認證標準
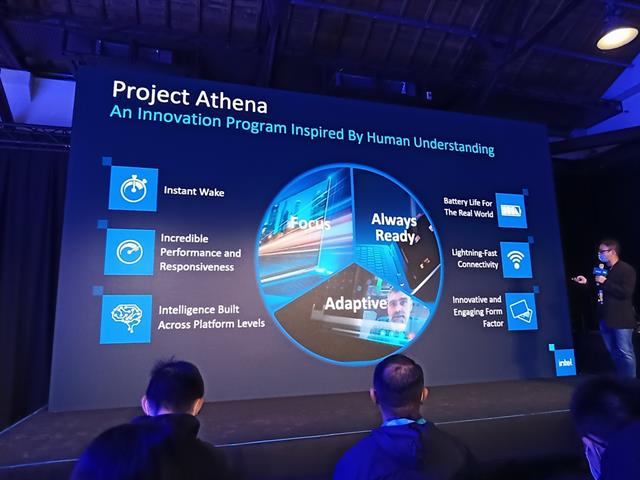
◆Intel Evo Platform目標
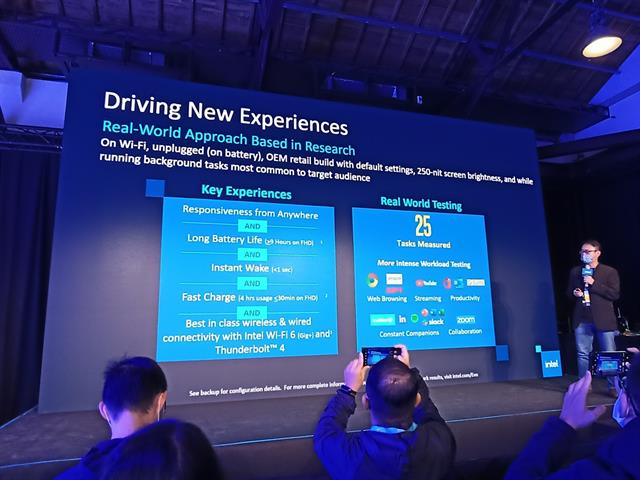
◆Intel Evo Platform標準和相關軟體、平台
------------▲12th Gen Intel Core Desktop Processors▲------------
一、12th Gen Intel Core Desktop Processors架構
最後就是本次Intel Taiwan Open House的最大重點啦!!全新第12代桌上型處理器,剛開始產品總監先讓我們看了一段官方影片是關於第12代CPU的架構介紹,包含了最大亮點的由兩種不同類型核心組成和自動分配工作。

◆Intel 第12代桌上型處理器

◆Intel 第12代桌上型處理器大小核兼併
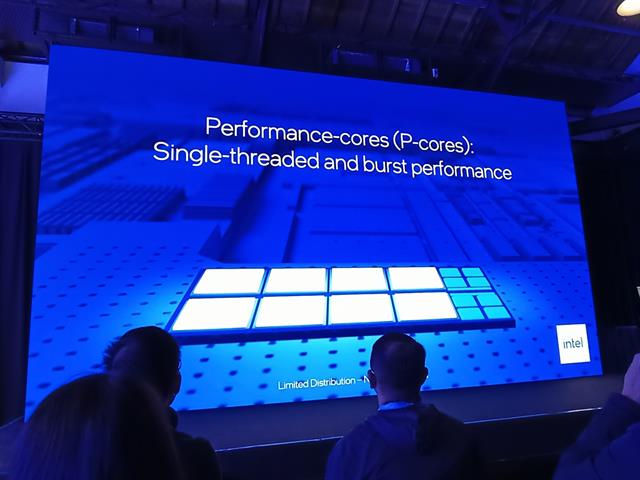
◆Perfomance-cores(簡稱P-Cores)
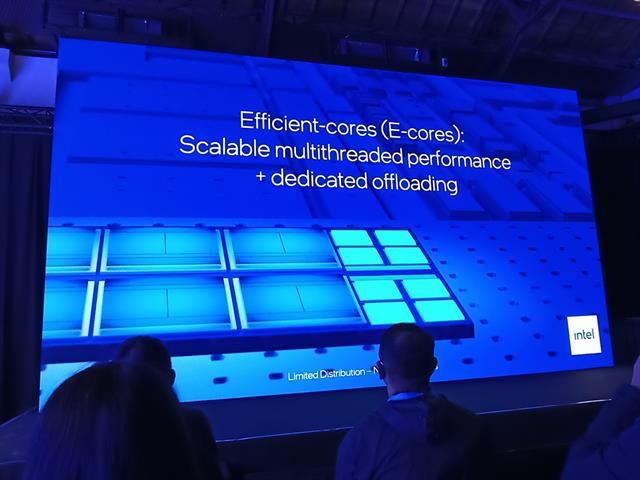
◆Efficient-cores(簡稱E-Cores)

◆P-Core、E-Core自動分配比重讓電腦達到最佳效能
Intel也持續利用本身CPU對遊戲的優勢,讓全新的i9-12900K也再次的榮登為地表最強遊戲處理器,擁有最佳的超頻體驗和在內容創作效能上的大幅領先,另外這次12代CPU也有很多新的技術支援,包含:採用Intel 7製程、混和核心架構、P-Core相較於前代有19%的性能提升以及新的E-Core設計。
另外在核心部分,因為採用了P+E Core這種混和架構,在P-Core部分,主要是處理需要高效能的作業,因此搭配了2個執行緒,在E-Core部分則是拿來當作一般文書處理或待機用的,因此就配1個執行緒,所以在這次i9-12900K的規格也相當特殊,來到16核24緒。
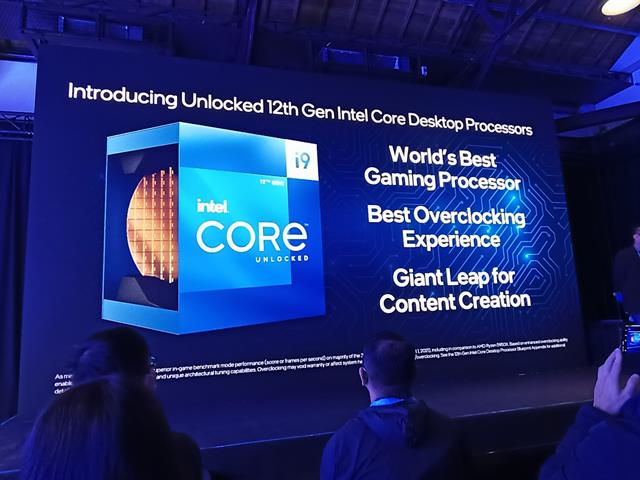
◆Intel i9-12900K重返榮耀
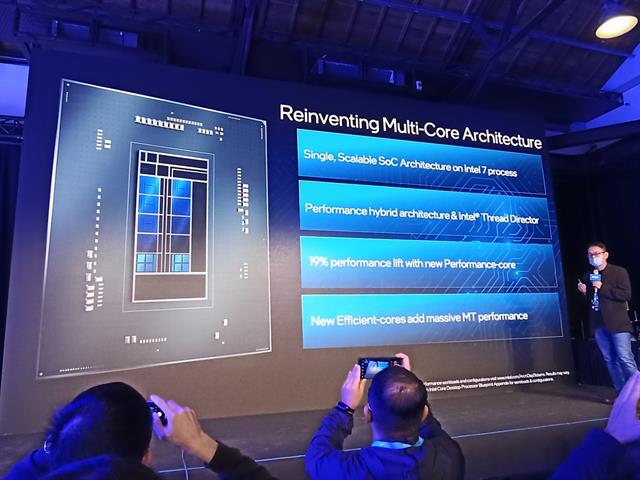
◆Intel 全新第12代處理器技術架構簡介
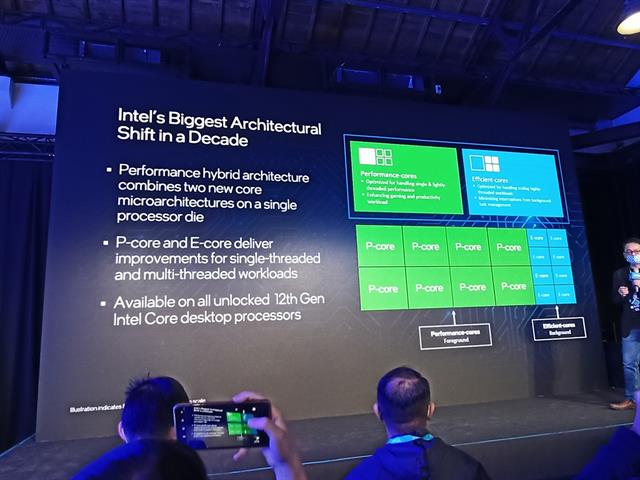
◆透過P+E Core混和架構來提升單核心以及多核心的負載效能
二、12th Gen Intel Core Desktop Processors支援
12代Intel CPU的全新支援真的是多到讓我懷疑Intel工程師是不是不小心手滑把整條牙膏都擠出來… 有夠浮誇的~~ 最主要有:支援PCIe5.0(現在連4.0都還沒普及诶XD)和支援DDR5-4800MHz/DDR4-3200MHz。
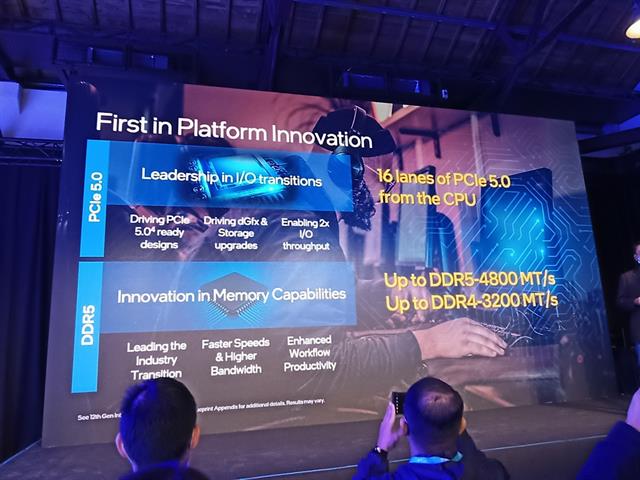
◆Intel 全新第12代處理器全新支援
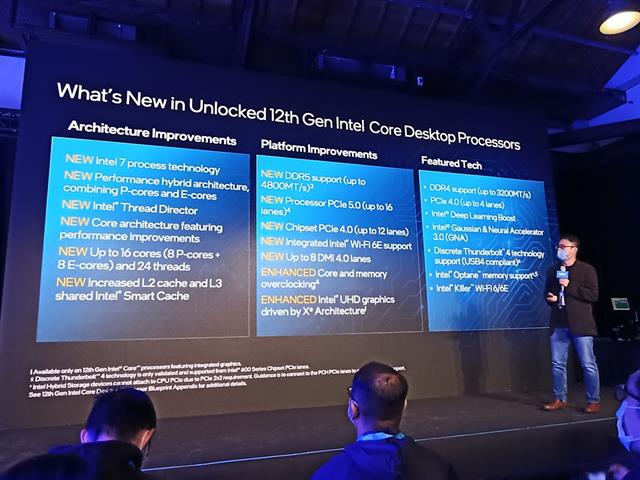
◆Intel 全新第12代處理器新增項目總整理
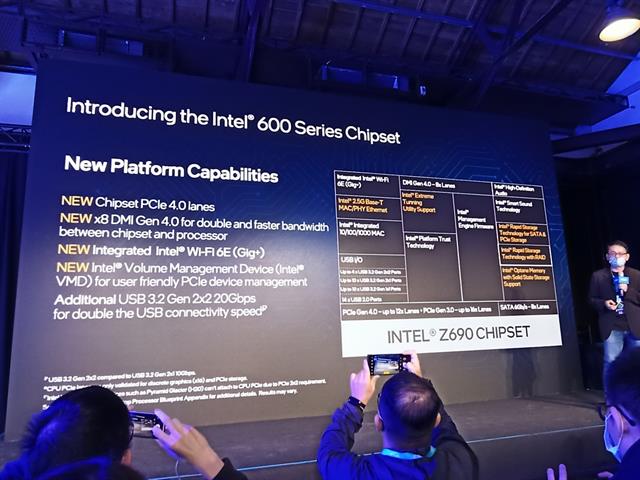
◆Intel 600系列晶片組支援整理
三、Intel Thread Director
第12代Intel桌上型處理器由於用了大小核的混和,想要做到的就是能夠自由分配不同重要程度的軟體跟程式,讓P-Core去處理高效能程式,藉此來達到更快效率、更高效能的目的,那麼這兩種核心之間就需要一個溝通橋樑,就是接下來要介紹的Intel Thread Director。
Intel Thread Director:透過與系統的整合,能夠達到奈秒等級的快速工作分配預測,另外這項技術也與Windows 11作了最佳的調整。
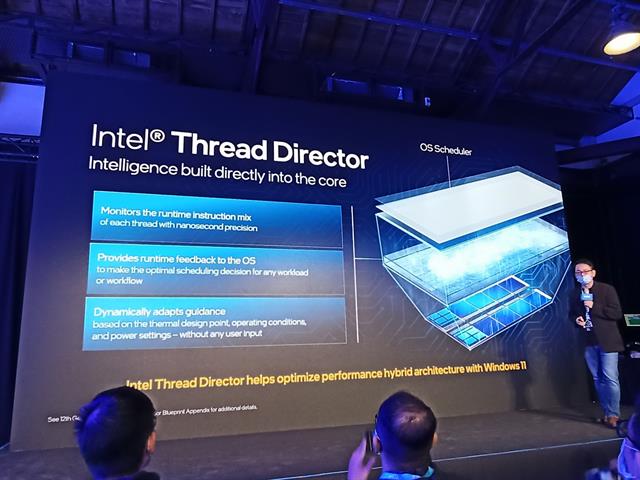
◆Intel Thread Director技術
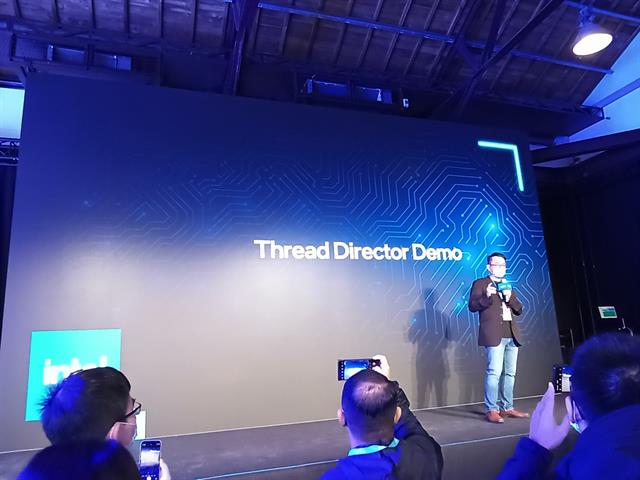
◆Intel Thread Director技術Demo
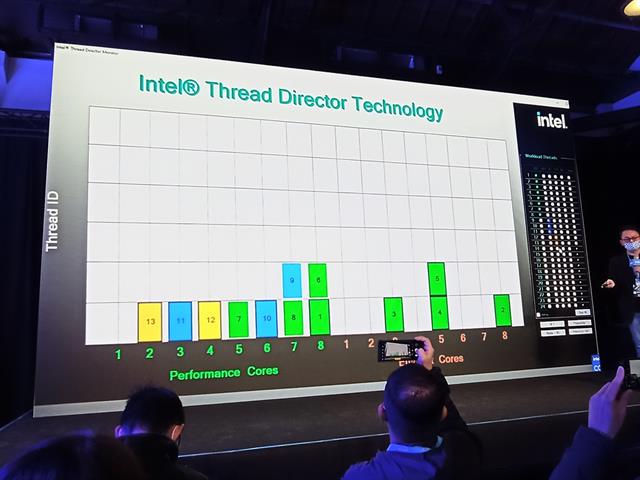
◆Intel Thread Director技術Demo
四、i9-12900K性能與供耗
再來就是大家最關心的,究竟這樣的全新架構跟製成能夠帶來多少的性能提升??? 在第一張圖是將第10、11、12的進行比較,在P-Core部分,單核性能相較於10代Comet Lake-S有28%的性能提升,總監也有特別提到:雖然這次E-Core是做為一般處理用核心,但效能上也有能夠跟10代CPU相當的效能能力,相當誇張!!
在功耗效能比上,12代相較於11代,同樣250W的功耗下,擁有50%的性能提升,12代在65W的功耗下能夠跟11代擁有同樣的效能,我看到這不禁有點頭皮發麻XD 竟然能夠利用更低的功耗來獲取相近甚至超越上一代的效能,真的很浮誇! 期待11/4所有跑分數據出來的表現~~
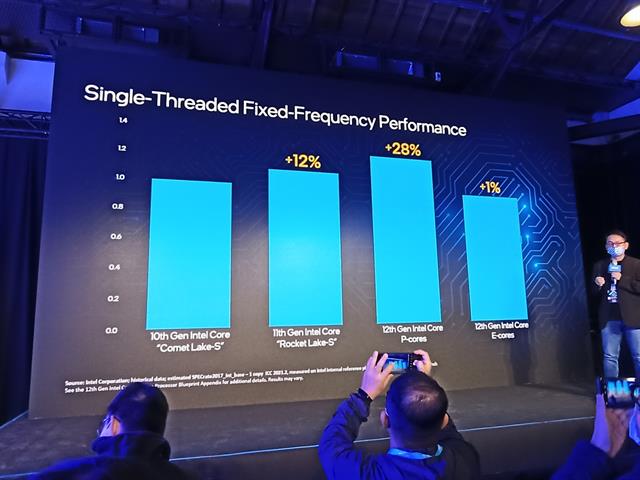
◆Intel 3代CPU單核比較
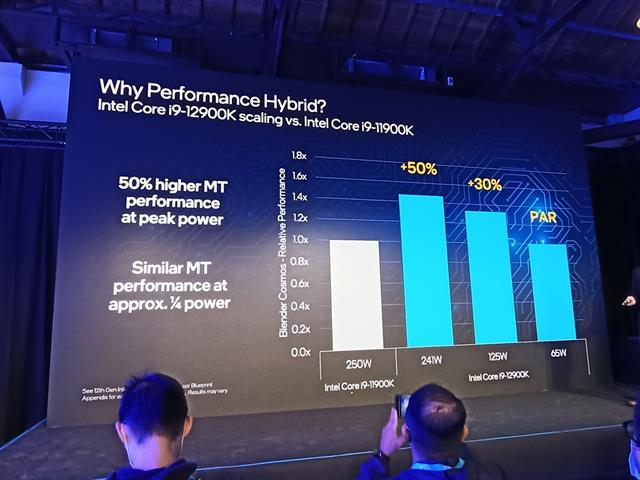
◆Intel i9-11900K與i9-12900K功耗效能比
五、i9-12900K遊戲、剪輯性能表現
最後就是遊戲跟剪輯上的性能提升解說了,在遊戲部分,經過多款遊戲測試,普遍都能獲得提升,最高的有1.5倍的性能提升;另外有了大小核P+E Core的加持,在同樣玩遊戲的情況下,相較於i9-11900K有19%的FPS提升,但如果是直播+玩遊戲,由於i9-12900K擁有大小核的工作分配,遊戲能夠獲得84%的FPS提升;在影片編輯、轉檔、相片編輯…等多工處理,i9-12900K提升了47%的效能。
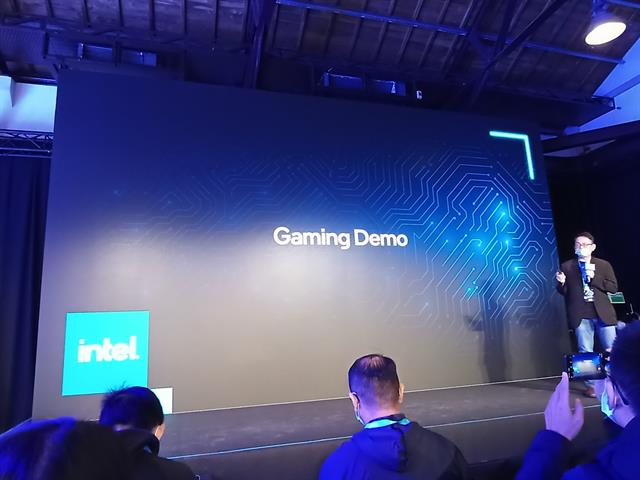
◆Intel i9-12900K 遊戲表現
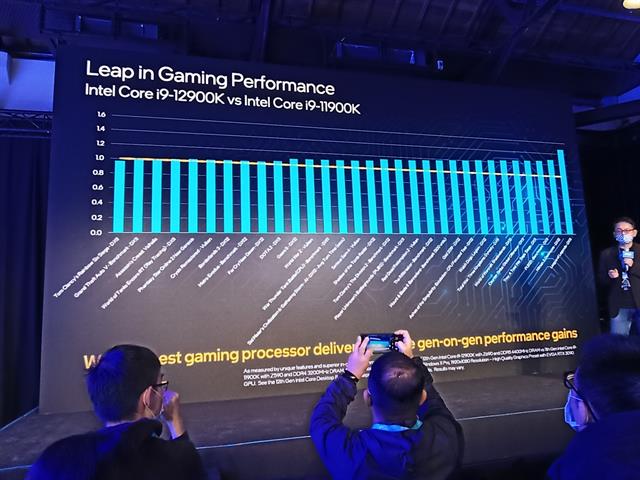
◆Intel i9-12900K遊戲成長幅度
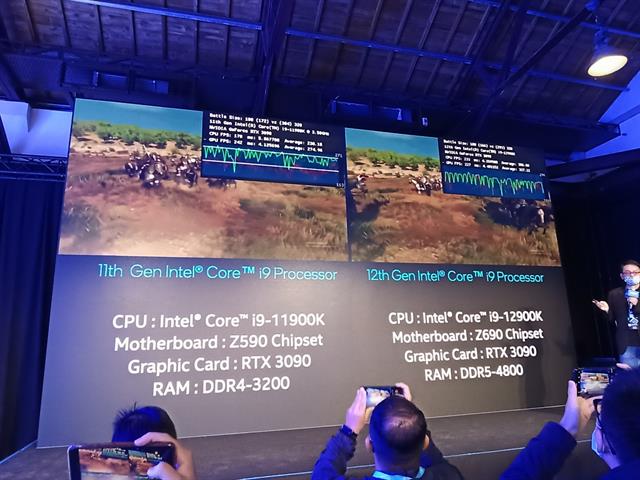
◆Intel i9-11900K與i9-12900K遊戲FPS比較
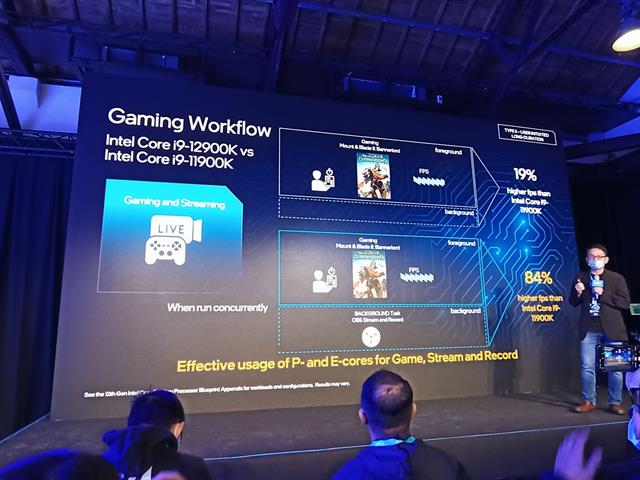
◆Intel i9-12900K受益於大小核的組成獲得更多性能提升
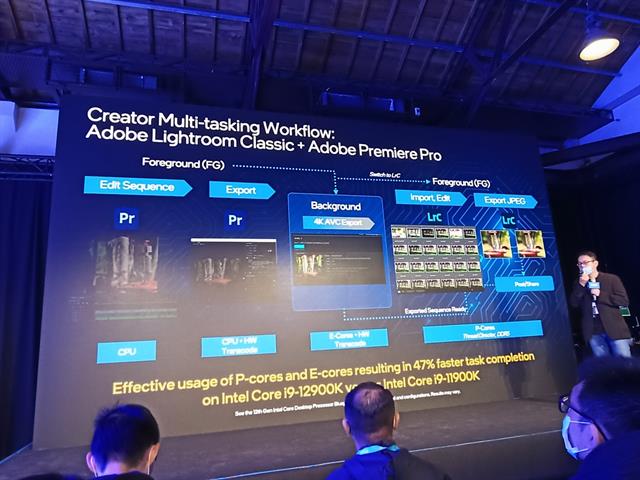
◆Intel i9-12900K剪輯效能大提升
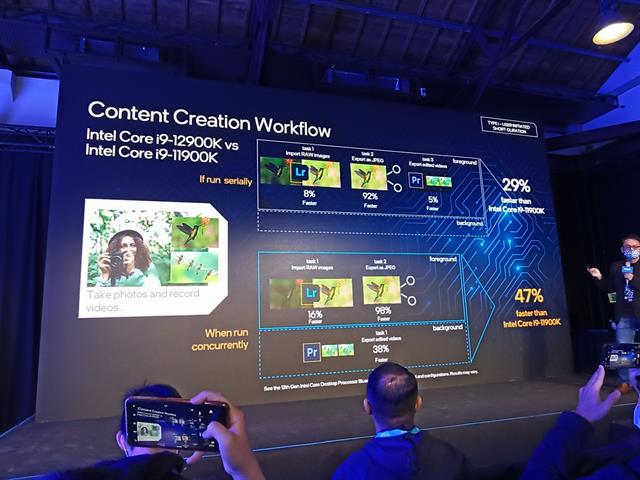 ◆Intel i9-12900K剪輯效能最高提升47%
◆Intel i9-12900K剪輯效能最高提升47%
====================【第一集總結】====================
這次的Intel Taiwan Open House以不對外開放的形式舉辦,我很幸運的有機會藉由XFastest的邀請成為參觀的一員,這也是我第一次能參加這種非開放的發布會,真的深深感受到VIP的感覺XDD 在前半段的說明會中,產品總監的講解非常精彩,讓我對第12代處理器有了更深入的了解,也非常期待11/4解禁後的跑分以及遊戲效能會有怎麼樣的突破~~ 第一集就先暫時在這告一段落拉~~ 第二集會放上許多參展廠商的照片圖(趕工中…)以及我這次參加Intel Taiwan Open House的總心得,還請大家敬請期待囉~~
Rickwang0412(rickwang0412)
於
2021/10/31 13:30:55
發文
於
2021/10/31 13:31:55
發文IP 60.250.*.*
繼上次裝機全部都結束以後,不知為啥,過了一周我的煥光戟莫名其妙壞掉,很容易剛開機就直接藍屏,然後問題原因是memory_management,所以也只好跑RMA了;我也趕緊跟朋友借了一組可以超頻的記憶體,也想趁這次機會玩玩看所謂XMP到底是如何,那我這次跟朋友借的是曜越的TOUGHRAM RGB記憶體
那這次主要是玩玩看超頻,因為我對記憶體的專業程度還不夠熟練,所以這次也算是以小白的身分來試
【外觀開箱】
在測試之前,也簡單分享一下外觀,因為曜越這組記憶體,其實顏值上也是很好看,所以也很期待通電後亮燈的光害效果如何XD
首先是包裝外盒,在右上角可以直接看到記憶體容量跟時脈,這次我臨時借用的是8G*2-3600MHz,在中間可以看到記憶體本身的正面圖,松石綠好像是曜越近期出新商品推出的新顏色;在下方有顯示這組記憶體的型號以及有支援曜越自家的RGB控制軟體

在背面部分,有這款記憶體的一些英文特色說明,另外也有標記裡面試2條記憶體,以及支援華碩、技嘉、微星各自的燈效軟體。
左上角的特色翻譯:
1. 10層電路板設計有效確保高效能及超頻穩定度。
2. 1680萬色10顆高流明可獨立編程LED燈,打造出色RGB燈效。
3. 高品質鋁合金散熱片,優化散熱效果。
4. 支援Intel XMP 2.0超頻。
5. 支援內建5V可編程RGB插座之主板。
6. 支援TT RGB PLUS軟體、TT人工智能語音控制、雷蛇Chroma與亞馬遜 Alexa英文語音服務連動。

打開以後,就可以看到記憶體本人了,不得不說,松石綠還真的蠻好看的,有種大自然的感覺,不知為啥XD

外觀部分,採用不對稱的設計,在記憶體右邊有TT的LOGO跟型號字樣,在左邊則有兩條鏡面的設計,真的蠻好看的,我在看一些記憶體開箱,有人都會將金手指交叉,然後立起來拍,所以我也試著將他立起來,可是看起來好像有點差強人意XDD


在背面則有貼上一張記憶體相關資訊的貼紙,包含DDR4、時脈、時序以及電壓

簡單的外觀看完了,就趕緊裝上機器ㄅ~~


開機以後,當然就是要來玩一下燈效拉XD 甚麼超頻的,晚點在說,先讓眼睛享受一下,哈哈~







【測試】
燈光欣賞完了,當然還是要來玩一下XMP這套系統,那我因為本身對記憶體的知識量還是沒有到非常熟練,所以就單純簡單分享一下開啟XMP的方式跟兩者之間的分數差距
其實,要開啟XMP也非常簡單,先進BIOS以後,到EZMode模式下,左邊會有一個選項是XMP的選擇鍵,只要將原本的Disabled改成Enabled就可以了~~
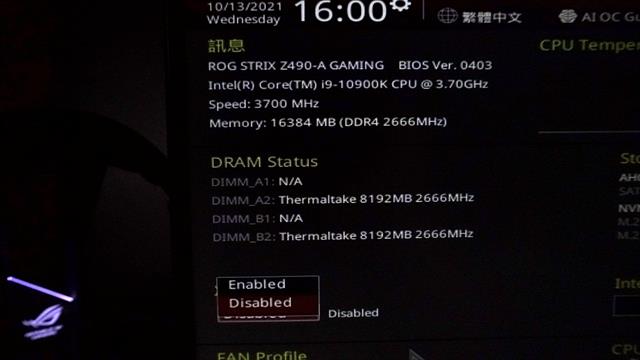
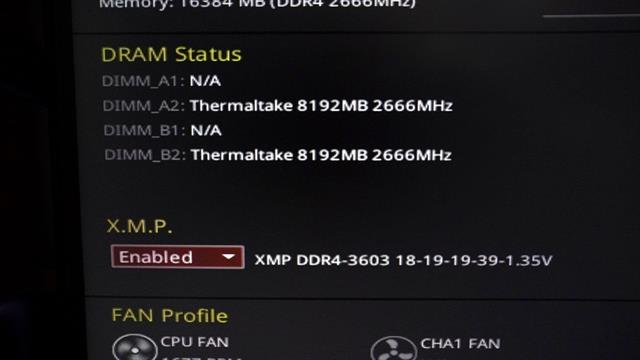
儲存以後,重新開機進到桌面,開工作管理員的效能->選記憶體,就可以看到速度變成3600MHz
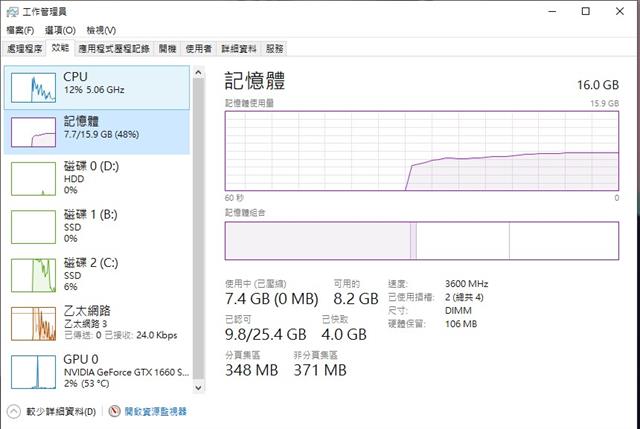
以下也附上2666與3600兩個不同時脈之間的效能差異
也附上這次的測試平台
CPU:Intel i9-10900k
MB:ROG Strix Z490-A GAMING
AIO:ROG Strix LC 360 White Edition
DRAM:TT TOUGHRAM RGB 8G*2 D4-3600
SSD:Kingston A2000 500G
HDD:WD Blue 1TB
GPU:ROG Strix 1660s O6G Gaming
Power:Corsair RM650
Case:Corsair 4000D Airflow+LL120*3
另外在Thaiphoon Burner裡面可以查看記憶體的相關資訊,包含記憶體公司、顆粒製造商、時序、時脈…等非常多資訊
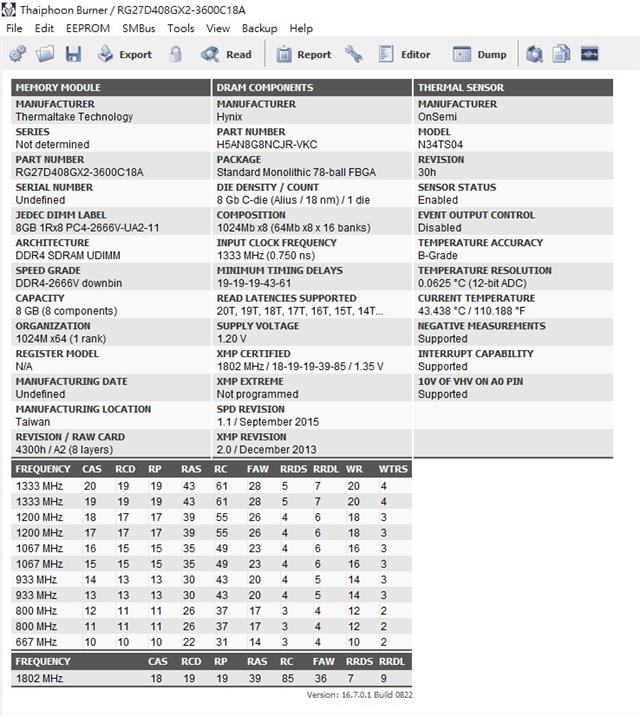
接下來就進入測試階段
在Cinebench R23裡面,2666獲得單核1330分/多核16092分
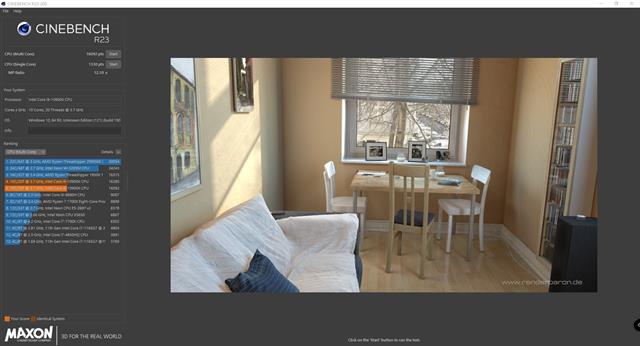
在CPU-Z裡面的跑分,單核593.1分/多核7611.7分

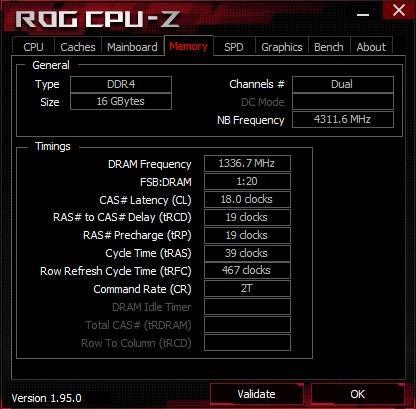
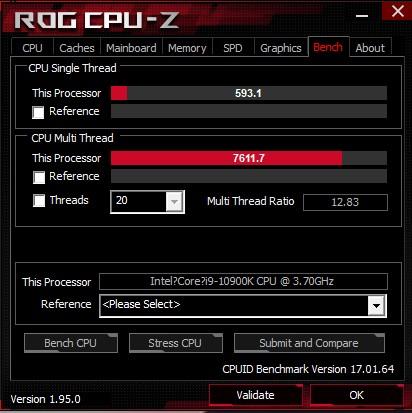
開啟XMP後,Cinebench R23獲得單核分/多核16434分
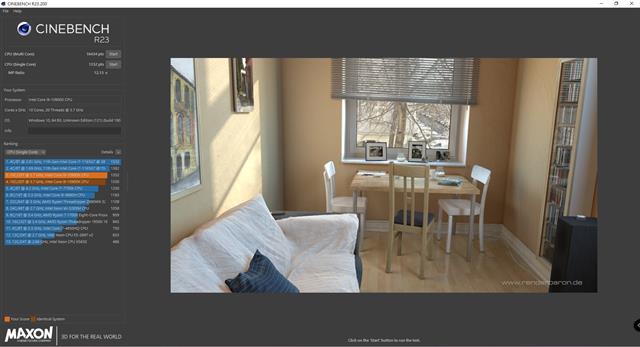
CPU-Z則獲得單核562.3分/多核7620.9分
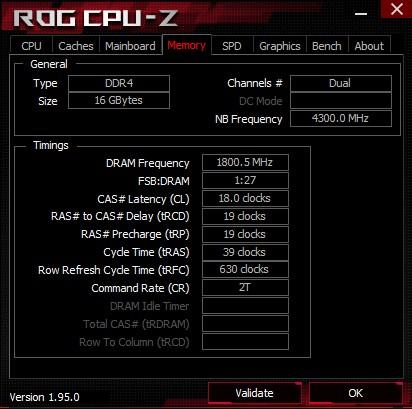
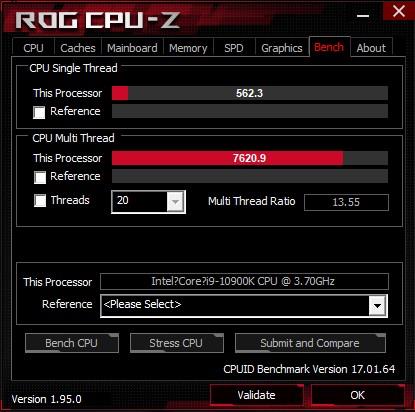
另外在AIDA64的記憶體測試,Read:48344 MB/S、Write:49174 MB/S、Copy:43575 MB/S
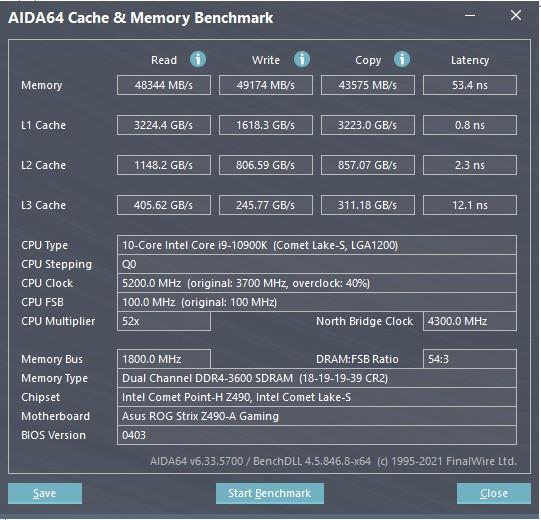
【總結】

這次是我第一次有機會嘗試XMP這套記憶體超頻系統,其實我之前也有看一些記憶體的教學影片,但說真的,在真正的記憶體超頻的學習上,吸收有限,所以我還是不敢貿然的隨意調整參數,不過對於一些簡單的參數算是有一些認知,在分數上,確實可以看到有變高的樣子,不過在遊戲上因為我本身也只有玩PUBG,在禎數上確實能夠提高幾禎,遊玩上更順暢的感覺;至於我這次借到的記憶體,我想應該很多人要說出那句經典台詞XDD 所以我當下也算是保持著有點猶豫的心情,但經過這1、2個禮拜的借用下來,確實沒有出現甚麼太大的問題,看來正如曜越官方所說,買TT笑咪咪,哈哈
至於我原本的煥光戟,唉... 希望能夠順利回來了,但修完以後,應該也會讓他跟舊電腦一起退去下給家人用,因為接下來我有打算玩微軟推出的模擬飛行,16G+2666,鐵定撐不住,就看之後要買啥記憶體了。
以上就是這次小白玩XMP的分享文,至於我學習記憶體的相關知識,都是從Jing那邊了解的,也放上網址給大家,有興趣的可以看看
記憶體教學:https://www.youtube.com/watch?v=0yFcx54hgp8
繼上次裝機全部都結束以後,不知為啥,過了一周我的煥光戟莫名其妙壞掉,很容易剛開機就直接藍屏,然後問題原因是memory_management,所以也只好跑RMA了;我也趕緊跟朋友借了一組可以超頻的記憶體,也想趁這次機會玩玩看所謂XMP到底是如何,那我這次跟朋友借的是曜越的TOUGHRAM RGB記憶體
那這次主要是玩玩看超頻,因為我對記憶體的專業程度還不夠熟練,所以這次也算是以小白的身分來試
【外觀開箱】
在測試之前,也簡單分享一下外觀,因為曜越這組記憶體,其實顏值上也是很好看,所以也很期待通電後亮燈的光害效果如何XD
首先是包裝外盒,在右上角可以直接看到記憶體容量跟時脈,這次我臨時借用的是8G*2-3600MHz,在中間可以看到記憶體本身的正面圖,松石綠好像是曜越近期出新商品推出的新顏色;在下方有顯示這組記憶體的型號以及有支援曜越自家的RGB控制軟體

在背面部分,有這款記憶體的一些英文特色說明,另外也有標記裡面試2條記憶體,以及支援華碩、技嘉、微星各自的燈效軟體。
左上角的特色翻譯:
1. 10層電路板設計有效確保高效能及超頻穩定度。
2. 1680萬色10顆高流明可獨立編程LED燈,打造出色RGB燈效。
3. 高品質鋁合金散熱片,優化散熱效果。
4. 支援Intel XMP 2.0超頻。
5. 支援內建5V可編程RGB插座之主板。
6. 支援TT RGB PLUS軟體、TT人工智能語音控制、雷蛇Chroma與亞馬遜 Alexa英文語音服務連動。

打開以後,就可以看到記憶體本人了,不得不說,松石綠還真的蠻好看的,有種大自然的感覺,不知為啥XD

外觀部分,採用不對稱的設計,在記憶體右邊有TT的LOGO跟型號字樣,在左邊則有兩條鏡面的設計,真的蠻好看的,我在看一些記憶體開箱,有人都會將金手指交叉,然後立起來拍,所以我也試著將他立起來,可是看起來好像有點差強人意XDD


在背面則有貼上一張記憶體相關資訊的貼紙,包含DDR4、時脈、時序以及電壓

簡單的外觀看完了,就趕緊裝上機器ㄅ~~


開機以後,當然就是要來玩一下燈效拉XD 甚麼超頻的,晚點在說,先讓眼睛享受一下,哈哈~







【測試】
燈光欣賞完了,當然還是要來玩一下XMP這套系統,那我因為本身對記憶體的知識量還是沒有到非常熟練,所以就單純簡單分享一下開啟XMP的方式跟兩者之間的分數差距
其實,要開啟XMP也非常簡單,先進BIOS以後,到EZMode模式下,左邊會有一個選項是XMP的選擇鍵,只要將原本的Disabled改成Enabled就可以了~~
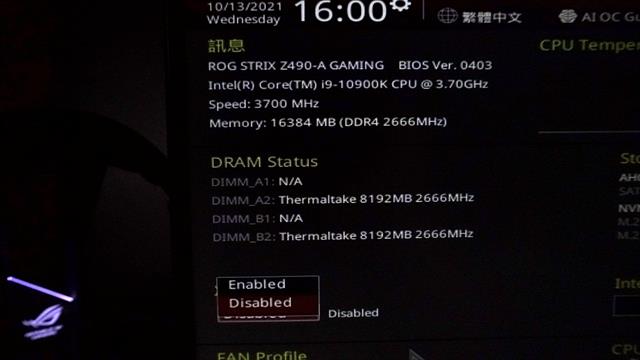
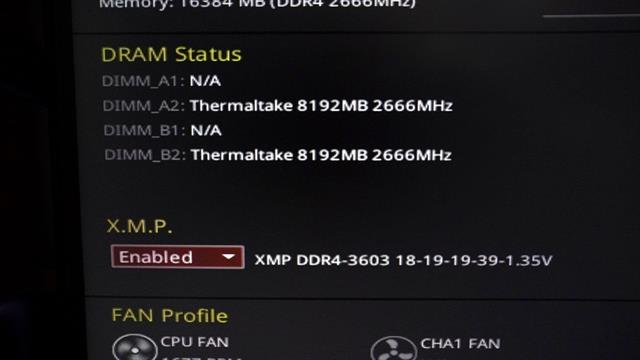
儲存以後,重新開機進到桌面,開工作管理員的效能->選記憶體,就可以看到速度變成3600MHz
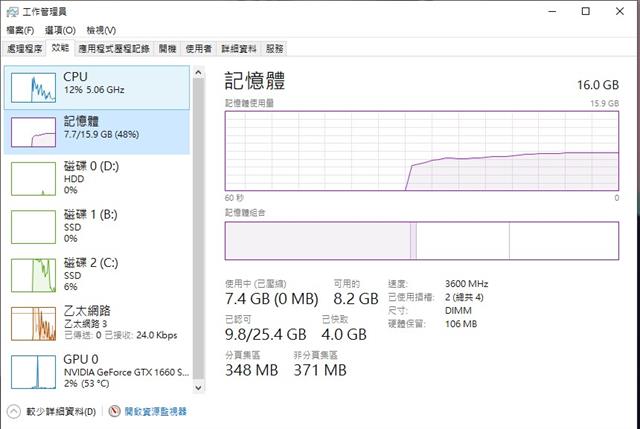
以下也附上2666與3600兩個不同時脈之間的效能差異
也附上這次的測試平台
CPU:Intel i9-10900k
MB:ROG Strix Z490-A GAMING
AIO:ROG Strix LC 360 White Edition
DRAM:TT TOUGHRAM RGB 8G*2 D4-3600
SSD:Kingston A2000 500G
HDD:WD Blue 1TB
GPU:ROG Strix 1660s O6G Gaming
Power:Corsair RM650
Case:Corsair 4000D Airflow+LL120*3
另外在Thaiphoon Burner裡面可以查看記憶體的相關資訊,包含記憶體公司、顆粒製造商、時序、時脈…等非常多資訊
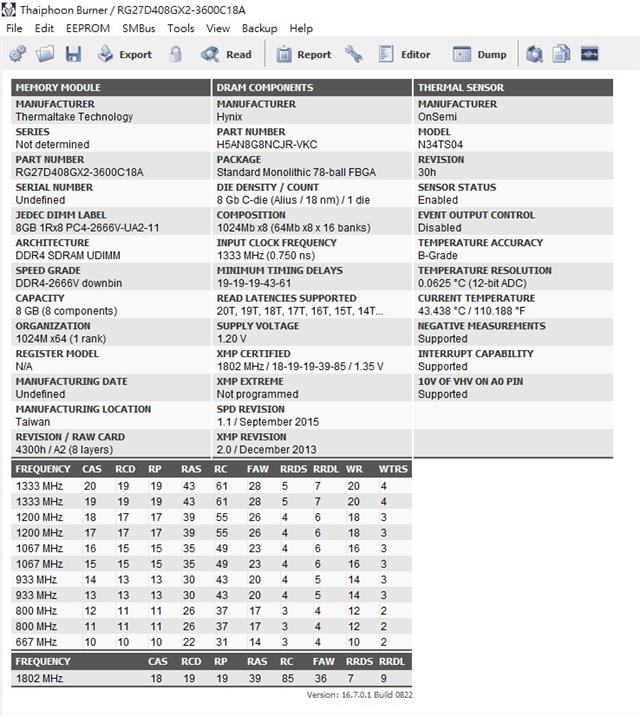
接下來就進入測試階段
在Cinebench R23裡面,2666獲得單核1330分/多核16092分
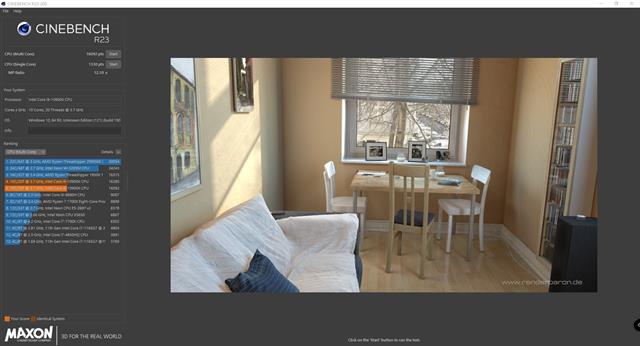
在CPU-Z裡面的跑分,單核593.1分/多核7611.7分

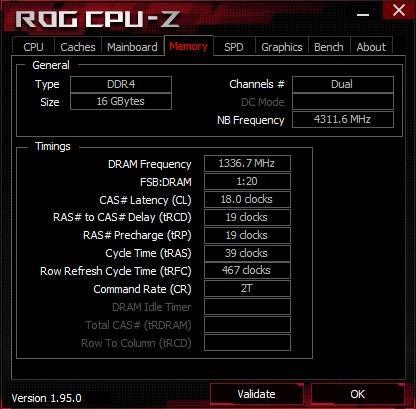
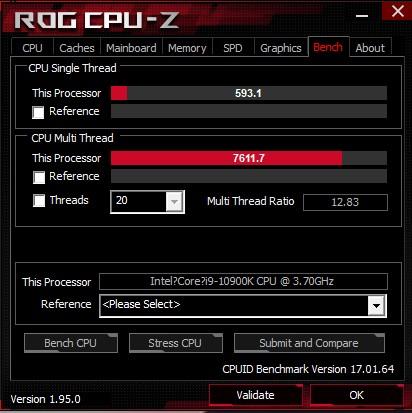
開啟XMP後,Cinebench R23獲得單核分/多核16434分
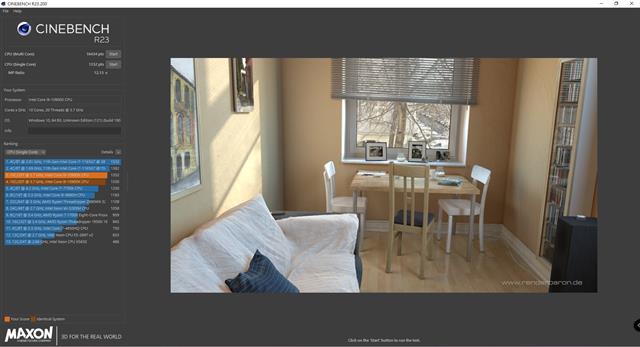
CPU-Z則獲得單核562.3分/多核7620.9分
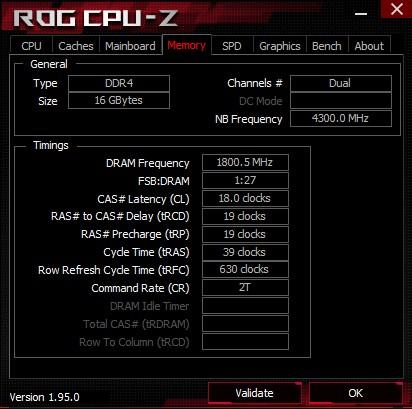
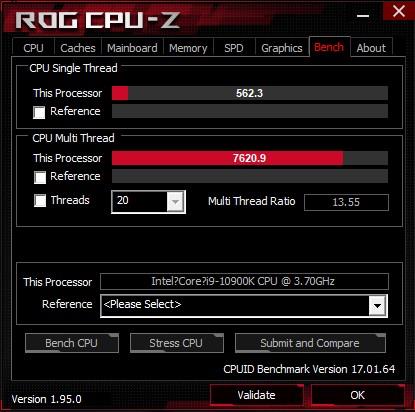
另外在AIDA64的記憶體測試,Read:48344 MB/S、Write:49174 MB/S、Copy:43575 MB/S
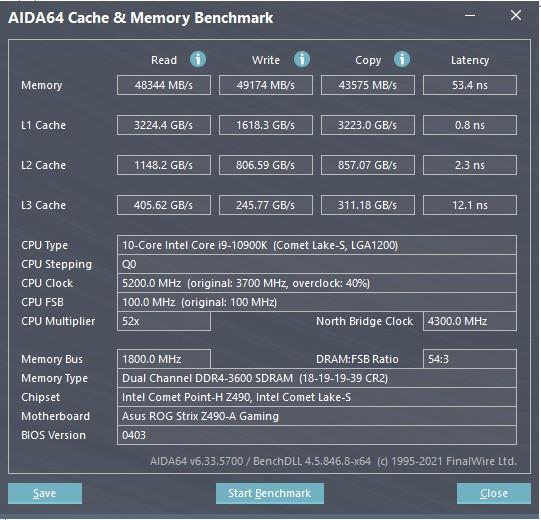
【總結】

這次是我第一次有機會嘗試XMP這套記憶體超頻系統,其實我之前也有看一些記憶體的教學影片,但說真的,在真正的記憶體超頻的學習上,吸收有限,所以我還是不敢貿然的隨意調整參數,不過對於一些簡單的參數算是有一些認知,在分數上,確實可以看到有變高的樣子,不過在遊戲上因為我本身也只有玩PUBG,在禎數上確實能夠提高幾禎,遊玩上更順暢的感覺;至於我這次借到的記憶體,我想應該很多人要說出那句經典台詞XDD 所以我當下也算是保持著有點猶豫的心情,但經過這1、2個禮拜的借用下來,確實沒有出現甚麼太大的問題,看來正如曜越官方所說,買TT笑咪咪,哈哈
至於我原本的煥光戟,唉... 希望能夠順利回來了,但修完以後,應該也會讓他跟舊電腦一起退去下給家人用,因為接下來我有打算玩微軟推出的模擬飛行,16G+2666,鐵定撐不住,就看之後要買啥記憶體了。
以上就是這次小白玩XMP的分享文,至於我學習記憶體的相關知識,都是從Jing那邊了解的,也放上網址給大家,有興趣的可以看看
記憶體教學:https://www.youtube.com/watch?v=0yFcx54hgp8
Rickwang0412(rickwang0412)
於
2021/10/23 14:08:02
發文
於
2021/10/23 14:09:08
發文IP 114.136.*.*
好的,其實裝機、拍照甚麼的,都在雙十連假搞定了,只是因為那時候剛換,整台電腦有點不穩定,加上剛開學事情比較多,所以比較晚寫完開箱文,總之,我趁這次升級主機板跟CPU的同時也順便換上白色的新機殼,那我當初看到滿多的,當時口袋名單有:Corsair 275R Airflow、FD Define 7 Compact,不過最後在價錢跟信仰的作祟下,還是選擇了賊船相對較近推出的4000D Airflow。
廢話也不多說了,趕緊進入開箱time~~
【開箱】
外箱正面有這咖機殼的蓋圖跟型號,背後有大大的賊船LOGO,超級帥~~ 背面則有機殼的爆炸圖跟各自區域的多國語言介紹;側邊有貼上機殼型號的貼紙以及由聯強代理的貼紙,下方有放上機殼整個大小的圖式。
簡單給一下這咖機殼的相關規格
1. 大小:46.6*45.3*23cm
2. 支援360/280/240/140/120水冷
3. 硬碟最多可以塞:3.5*2/2.5*2或是2.5*4
4. 內附風扇:12公分*2
5. 風扇:前面12*3/14*2、上12*2/14*2、後12*1
6. 支援顯卡垂直安裝

◆Corsair 4000D Airflow紙箱正面
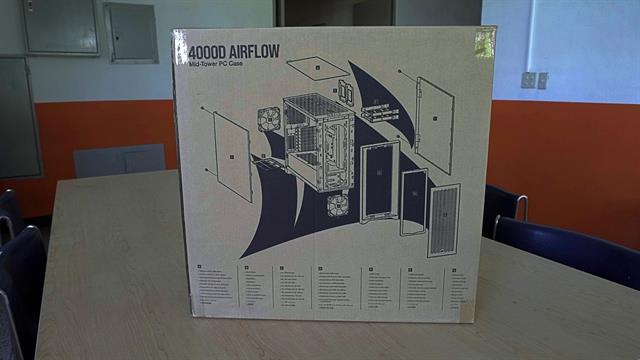
◆Corsair 4000D Airflow紙箱背面

◆Corsair 4000D Airflow紙箱側面
紙箱打開以後,機殼上下都有用很大塊的保麗龍防撞,還有用一層塑膠袋裝著,裡面也有附一本說明書。

◆機殼上下都有用很厚的保麗龍防撞
全部拆開以後就可以看到本體拉~~ 整咖機殼大部分都用白色裝飾,在4腳支撐則是用灰色來點綴,這咖機殼總共有3種版本,我在預算跟散熱的考量下,決定入手Airflow版本,那這系列主要就是在前板用了很多的挖洞來取得更多的進風量跟散熱效果(有密集恐懼症的人要小心一點XD

◆Corsair 4000D Airflow正面
前板I/O部分,老實說,其實當初猶豫的原因,就是他給的數量有點客家XD 一個開機鍵、一個Type-A、一個Type-C、一個3.5mm音源孔跟重開機鍵。
我知道不能奢求太多,但如果真的再多一個Type-A會更完美~哈哈

◆Corsair 4000D Airflow前板I/O
前面擋板是用卡榫式的方式,上下各有兩個,非常容易拆裝。

◆Corsair 4000D Airflow檔板卡榫
前擋板拆下來以後,還有一個防塵濾網,是用磁吸式的設計,也非常容易拆裝

◆Corsair 4000D Airflow防塵濾網
在機殼上方也有用一大片的磁吸式防塵濾網防止灰塵掉進機殼,另外在濾網其中一角有額外設計一個黃底corsair字樣的小標籤,可以方便將濾網拆下來
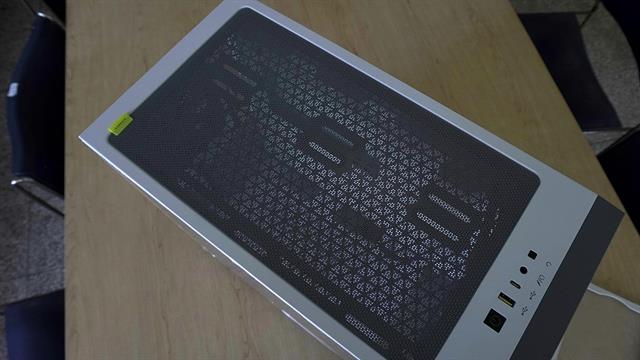
◆Corsair 4000D Airflow上方磁吸式防塵濾網

◆Corsair 4000D Airflow上方磁吸式防塵濾網小標籤
在機殼後方PCIE插槽總共7+2,有支援垂直顯卡,都是可重複使用的

◆Corsair 4000D Airflow機殼後面
在機殼側板部分,有一面式透明玻璃,另外一側是全白的側板,拆法都是先將螺絲選轉開以後,上下都還各有一個卡榫卡住,有兩個保護,以免螺絲轉開,側板直接撞到桌子,裂掉就GG惹 不過側板跟卡榫間沒有防撞的材質,所以也有點危險,要小心關上去。

◆Corsair 4000D Airflow 測透玻璃螺絲

◆Corsair 4000D Airflow測透玻璃卡榫
Corsair 4000D Airflow最大支援ATX主機板,採用電源艙跟主體分離的方式設計,另外機殼內部也內附兩個12公分風扇可以使用。另外在24pin出口處,這咖機殼也有一個我很喜歡的設計,就是他改成整片擋板,改掉以往的幾個洞的設計,這樣子我在拉線會比較舒服。

◆Corsair 4000D Airflow內側
機殼背面,這也是我最後會選他的其中一個考量,就是有理線槽,可以讓我更方便的整理線材,另外也有魔鬼氈可以用,比較環保。

◆Corsair 4000D Airflow背面
電源艙部分,預設長度有22cm,基本的ATX電源都可以塞進去

◆Corsair 4000D Airflow 電源艙
另外也有一盒配件盒,原廠是卡在硬碟區,避免運送過程中撞到其他地方,打開後分別有魔鬼氈束線帶、一次性束線帶以及各種大大小小的螺絲

◆Corsair 4000D Airflow配件盒

◆Corsair 4000D Airflow配件盒內容物
這咖機殼另外一個吸引我的地方就是他的一些小設計,讓這咖機殼有更像精品的感覺,包含幾個地方用上近期海盜船常放的兩條斜線+4000D字樣以及多處放上海盜船的黃色裝飾,真的相當好看

◆Corsair 4000D Airflow前方濾網小設計

◆Corsair 4000D Airflow防塵濾網小標籤

◆Corsair 4000D Airflow新系列產品小設計

◆Corsair 4000D Airflow 24-pin理線槽的小巧思設計

◆Corsair 4000D Airflow 機殼螺絲都有用黃色作點綴
最後放上裝好的樣子,全白的組裝讓人賞心悅目(除了顯卡… 繼續泡麵生活,期待顯卡供應正常的一天= =

◆Corsair 4000D Airflow安裝後正面

◆Corsair 4000D Airflow安裝後背面
【總結】

這次會買新機殼主要原因還是因為這次入手的二手主機板是白色為主的ROG Strix Z490-A Gaming,所以趁這次機會也讓其他零件有辦法白色就白色化,但因為有些零件還要沿用,所以過程算是蠻辛苦的,除了裝新的以外,還需要把就得拆下來整理一下在裝上去,不過會自己DIY還是有很多好處的,整個安裝過程都是依照自己的想法去組裝跟布線,通電開機的瞬間心情真的是相當興奮也相當有成就感,畢竟自己的小老婆就是要靠自己一手完成,才算的上對她負起責任啊XDD
開箱終於都寫完了… 趕緊繼續用新電腦配上白色燈效玩PUBG囉~~
另外放上主機板跟水冷的開箱
ROG Strix Z490-A Gaming電腦升級文:https://forum.u-car.com.tw/forum/thread/331669/%E9%96%8B%E7%AE%B1%E8%B8%8F%E4%B8%8A%E7%99%BD%E8%89%B2%E4%BF%A1%E4%BB%B0%E4%B9%8B%E9%80%94ROGStrixZ490AGaming%E5%85%88%E5%B8%9D%E9%81%8A%E6%88%B2%E6%A9%9F%E5%8D%87%E7%B4%9A
ROG Strix LC 360 White Edition:https://forum.u-car.com.tw/forum/thread/331670/%E9%96%8B%E7%AE%B1%E5%85%A8%E5%8A%9B%E5%A3%93%E5%88%B610900K%E7%9A%8414nm%E7%86%B1%E6%83%85ROGStrixLC360WhiteEdition%E9%96%8B%E7%AE%B1
好的,其實裝機、拍照甚麼的,都在雙十連假搞定了,只是因為那時候剛換,整台電腦有點不穩定,加上剛開學事情比較多,所以比較晚寫完開箱文,總之,我趁這次升級主機板跟CPU的同時也順便換上白色的新機殼,那我當初看到滿多的,當時口袋名單有:Corsair 275R Airflow、FD Define 7 Compact,不過最後在價錢跟信仰的作祟下,還是選擇了賊船相對較近推出的4000D Airflow。
廢話也不多說了,趕緊進入開箱time~~
【開箱】
外箱正面有這咖機殼的蓋圖跟型號,背後有大大的賊船LOGO,超級帥~~ 背面則有機殼的爆炸圖跟各自區域的多國語言介紹;側邊有貼上機殼型號的貼紙以及由聯強代理的貼紙,下方有放上機殼整個大小的圖式。
簡單給一下這咖機殼的相關規格
1. 大小:46.6*45.3*23cm
2. 支援360/280/240/140/120水冷
3. 硬碟最多可以塞:3.5*2/2.5*2或是2.5*4
4. 內附風扇:12公分*2
5. 風扇:前面12*3/14*2、上12*2/14*2、後12*1
6. 支援顯卡垂直安裝

◆Corsair 4000D Airflow紙箱正面
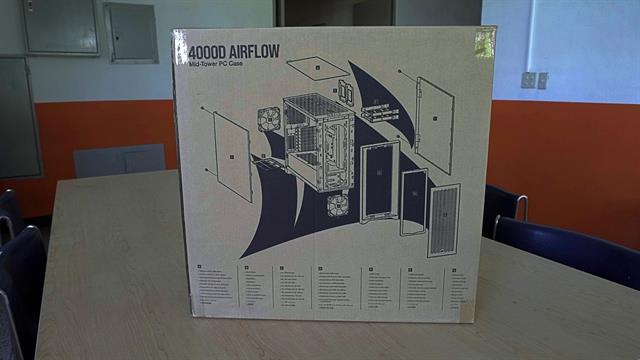
◆Corsair 4000D Airflow紙箱背面

◆Corsair 4000D Airflow紙箱側面
紙箱打開以後,機殼上下都有用很大塊的保麗龍防撞,還有用一層塑膠袋裝著,裡面也有附一本說明書。

◆機殼上下都有用很厚的保麗龍防撞
全部拆開以後就可以看到本體拉~~ 整咖機殼大部分都用白色裝飾,在4腳支撐則是用灰色來點綴,這咖機殼總共有3種版本,我在預算跟散熱的考量下,決定入手Airflow版本,那這系列主要就是在前板用了很多的挖洞來取得更多的進風量跟散熱效果(有密集恐懼症的人要小心一點XD

◆Corsair 4000D Airflow正面
前板I/O部分,老實說,其實當初猶豫的原因,就是他給的數量有點客家XD 一個開機鍵、一個Type-A、一個Type-C、一個3.5mm音源孔跟重開機鍵。
我知道不能奢求太多,但如果真的再多一個Type-A會更完美~哈哈

◆Corsair 4000D Airflow前板I/O
前面擋板是用卡榫式的方式,上下各有兩個,非常容易拆裝。

◆Corsair 4000D Airflow檔板卡榫
前擋板拆下來以後,還有一個防塵濾網,是用磁吸式的設計,也非常容易拆裝

◆Corsair 4000D Airflow防塵濾網
在機殼上方也有用一大片的磁吸式防塵濾網防止灰塵掉進機殼,另外在濾網其中一角有額外設計一個黃底corsair字樣的小標籤,可以方便將濾網拆下來
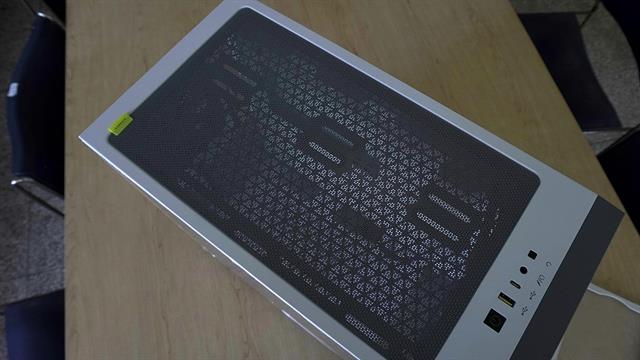
◆Corsair 4000D Airflow上方磁吸式防塵濾網

◆Corsair 4000D Airflow上方磁吸式防塵濾網小標籤
在機殼後方PCIE插槽總共7+2,有支援垂直顯卡,都是可重複使用的

◆Corsair 4000D Airflow機殼後面
在機殼側板部分,有一面式透明玻璃,另外一側是全白的側板,拆法都是先將螺絲選轉開以後,上下都還各有一個卡榫卡住,有兩個保護,以免螺絲轉開,側板直接撞到桌子,裂掉就GG惹 不過側板跟卡榫間沒有防撞的材質,所以也有點危險,要小心關上去。

◆Corsair 4000D Airflow 測透玻璃螺絲

◆Corsair 4000D Airflow測透玻璃卡榫
Corsair 4000D Airflow最大支援ATX主機板,採用電源艙跟主體分離的方式設計,另外機殼內部也內附兩個12公分風扇可以使用。另外在24pin出口處,這咖機殼也有一個我很喜歡的設計,就是他改成整片擋板,改掉以往的幾個洞的設計,這樣子我在拉線會比較舒服。

◆Corsair 4000D Airflow內側
機殼背面,這也是我最後會選他的其中一個考量,就是有理線槽,可以讓我更方便的整理線材,另外也有魔鬼氈可以用,比較環保。

◆Corsair 4000D Airflow背面
電源艙部分,預設長度有22cm,基本的ATX電源都可以塞進去

◆Corsair 4000D Airflow 電源艙
另外也有一盒配件盒,原廠是卡在硬碟區,避免運送過程中撞到其他地方,打開後分別有魔鬼氈束線帶、一次性束線帶以及各種大大小小的螺絲

◆Corsair 4000D Airflow配件盒

◆Corsair 4000D Airflow配件盒內容物
這咖機殼另外一個吸引我的地方就是他的一些小設計,讓這咖機殼有更像精品的感覺,包含幾個地方用上近期海盜船常放的兩條斜線+4000D字樣以及多處放上海盜船的黃色裝飾,真的相當好看

◆Corsair 4000D Airflow前方濾網小設計

◆Corsair 4000D Airflow防塵濾網小標籤

◆Corsair 4000D Airflow新系列產品小設計

◆Corsair 4000D Airflow 24-pin理線槽的小巧思設計

◆Corsair 4000D Airflow 機殼螺絲都有用黃色作點綴
最後放上裝好的樣子,全白的組裝讓人賞心悅目(除了顯卡… 繼續泡麵生活,期待顯卡供應正常的一天= =

◆Corsair 4000D Airflow安裝後正面

◆Corsair 4000D Airflow安裝後背面
【總結】

這次會買新機殼主要原因還是因為這次入手的二手主機板是白色為主的ROG Strix Z490-A Gaming,所以趁這次機會也讓其他零件有辦法白色就白色化,但因為有些零件還要沿用,所以過程算是蠻辛苦的,除了裝新的以外,還需要把就得拆下來整理一下在裝上去,不過會自己DIY還是有很多好處的,整個安裝過程都是依照自己的想法去組裝跟布線,通電開機的瞬間心情真的是相當興奮也相當有成就感,畢竟自己的小老婆就是要靠自己一手完成,才算的上對她負起責任啊XDD
開箱終於都寫完了… 趕緊繼續用新電腦配上白色燈效玩PUBG囉~~
另外放上主機板跟水冷的開箱
ROG Strix Z490-A Gaming電腦升級文:
ROG Strix LC 360 White Edition:
Rickwang0412(rickwang0412)
於
2021/10/23 14:07:30
發文
於
2021/10/23 14:09:26
發文IP 114.136.*.*
繼上次的升級開箱文後,假日跟空閒時間又陸續趕工,把其他的開箱文都寫起來紀錄一下,這篇主要會再水冷部分,其實去年有入手了240版本了,但是因為這次要壓住爐火純青的14nm+++的i9大哥,所以也果斷直接把240賣掉,然後趁前陣子特價的時候自己補貼一些錢入手360版本。
由於之前有介紹過240版本,所以這次會更偏向組裝跟測試分享
有興趣的朋友可以看一下去年第一次組裝水冷的我,有多麼滑稽XDD
https://www.mobile01.com/topicdetail.php?f=502&t=6047007

【開箱】
當然不免俗的還是要簡單開箱一下
首先正面可以看到鍍亮的ROG LOGO以及ROG Strix LC 360字樣,底下有小小White Edition,整個外盒也用銀白色來做為底色,左下角印上相關標籤,包含使用水冷大廠Asetek的幫浦、ARGB風扇以及支援AURA SYNC


外盒背面則有水冷的相關特色,包含:可改變的水冷投RGB燈效、使用AseTek的幫浦、白色冷排以及ROG設計的A-RGB風扇,底下也有一些關於水冷的規格,後續會慢慢介紹

打開後,一樣有一個中間印有ROG LOGO的紙板呈現45度角,然後還有用一張板子罩住水冷,上面印有Welcome To The Elite Republic Of Gamers Community字樣

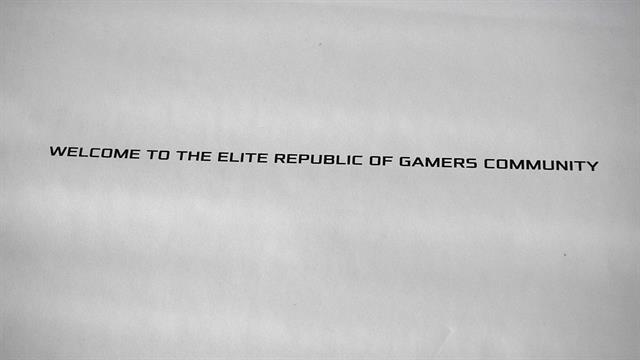
歡迎卡拿開以後,就會看到水冷本體跟其他零件,有360水冷排、12cm風扇*3、intel跟AMD扣具以及螺絲包還有風扇/ARGB多合1集線還有一條水冷頭用的連接線

風扇有特別經過ROG進行調校,能提供81 CFM的風量、轉速部分從800-2500轉、最大噪音:37.5dB,另外在接頭部分,是用3-pin A-RGB接頭以及4-pin的PWM風扇

水冷排大小為:121*394*27mm,總共有13條散熱鰭片;水管採用橡膠套管,總長38cm;水冷頭大小為80*80*45mm,另外有先安裝Intel CPU扣具。

水冷頭左右側分別有Republic Of Gamers字樣,在旁邊也有額外放上燈條,可以跟冷頭ROG LOGO一起發亮,其中一邊有Micro USB接口,主要是用來控制RGB燈效


【安裝】
介紹完零件後,就開始安裝~~
我的習慣是主機板上機殼前,先把底座跟螺絲先安裝好,然後再把主機板鎖上機殼

然後這次風扇跟水冷排我也是安裝在前面,用長螺絲把機殼前板、風扇還有冷排安裝在一起,當成進風用風扇


這咖機殼4000D Airflow前面空間算是剛剛好,可以塞入正常尺寸的360冷排
最後在把冷頭裝上去,另外之前因為忙著測試,所以沒有花時間思考整線,這次在安裝的時候也特別整理了一下,我把幫浦用的4-pin線沿著扣具底下繞了一圈,看起來應該比較整齊一點


放上最後安裝好的圖片,水管部分,會有點擠壓到機殼前板I/O的線,不過還OK,不至於塞不下。
不過看到顯卡黑色擺在那邊,心裡還是有點過不去XD 還是繼續當等等黨的,好好等等看未來有沒有機會入手白色顯卡囉~~

插上電以後,水冷的ROG LOGO就會發亮了,純白的零件配上RGB真的就是美爆~~

【測試】
安裝好後,不免俗的要測試一下究竟360水冷有沒有辦法壓住i9-10900K的熱情拉~~
提供這次的測試平台,也是我升級後的電腦配置
CPU:Intel i9-10900k
MB:ROG Strix Z490-A GAMING
AIO:ROG Strix LC 360 White Edition
DRAM:G.Skill 幻光戟 8G*2 D4-2666
SSD:Kingston A2000 500G
HDD:WD Blue 1TB
GPU:ROG Strix 1660s O6G Gaming
Power:Corsair RM650+大全套編織線
Case:Corsair 4000D Airflow+LL120*3
待機的時候,溫度大概在44度左右
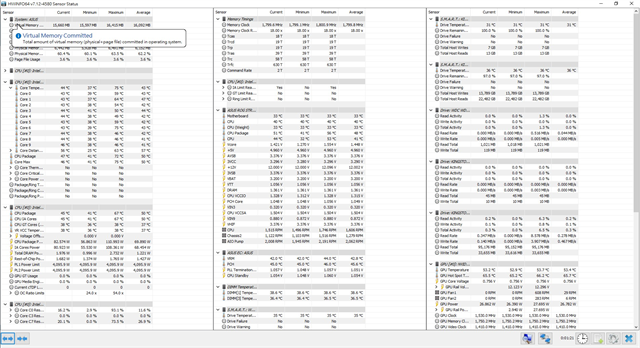
AIDA64單燒FPU
20分鐘以後,大概85-90度之間,CPU頻率也開始不穩定起來
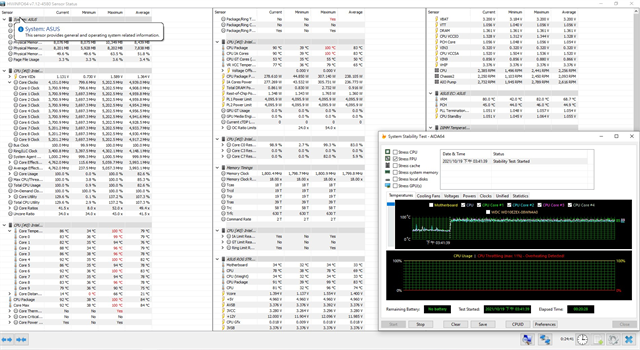
3D Mark Time Spy測試CPU溫度最高到82度
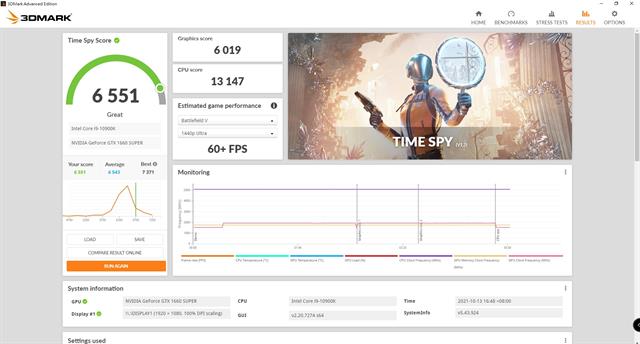
另外在風扇部分,因為這次升級後的主機板為ROG Strix Z490-A Gaming,所以可以從Armoury Crate開啟AI散熱,這套系統有兩種方式開啟
1. 直接從Armoury Crate開啟,在Armoury Crate左上角進去後,可以看到非常多資訊,在中間就可以看到Fan Speed那邊有一個AI Cooling,轉換成ON就可以了
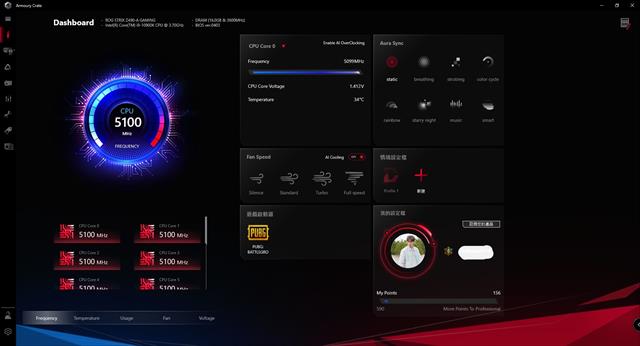
2. 下載AI Suite,一樣先進Armoury Crate,接著到工具程式下載AI Suite,打開後,會看到一個選項是Fan Xpert4,點開以後,左上角有一個人頭+風扇圖示,將開關切換至ON就可以了
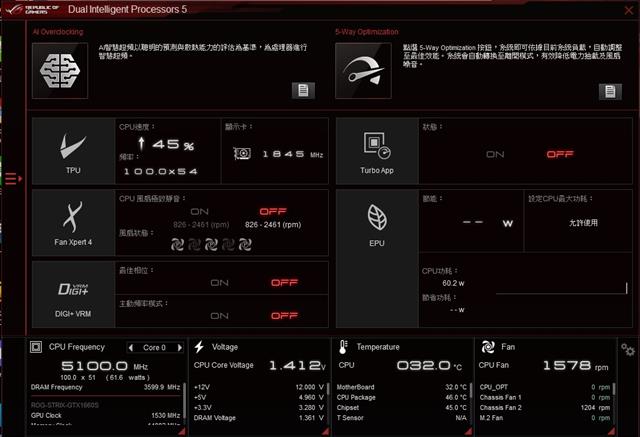
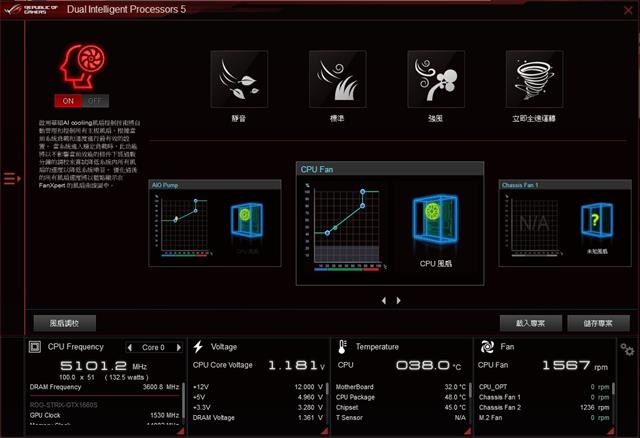
除了開啟AI散熱以外,也可以各自分別設定風扇在不同溫度跟附載下的轉速調整,不過AIO PUMP接口則是預設全部都是全速運轉,那邊我就沒特別調整,就稍微調整一下低溫時的轉速而已,盡量拉低,不然其實6個風扇都上1200轉的時候,風扇聲是很可觀的XD
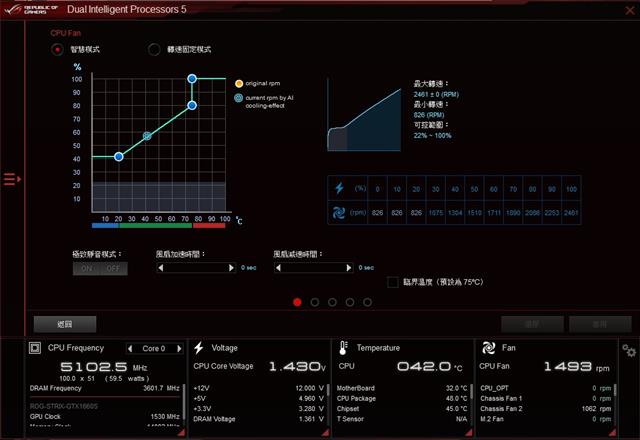
另外也可以透過Armoury Crate將所有設備進行RGB燈效連動
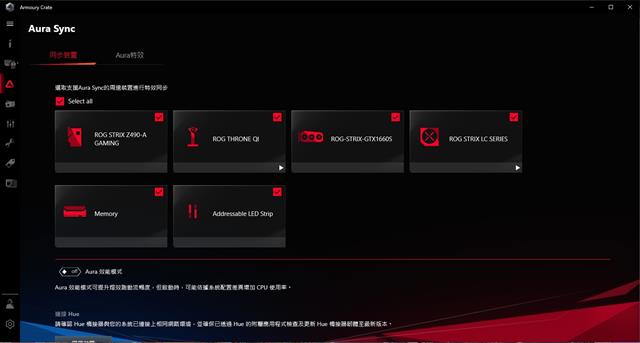
【總結】

先講這次的裝機心得好了,經過了一年的鑽研(?,對於整線有更多的收穫跟想法,所以這次的安裝結果跟去年相比就順利很多、線更整齊(不枉費我經常看PC Build影片;不過最主要還是原本的主機板不支援A-RGB針腳,所以其實沒辦法點亮風扇滿可惜的,剛好這次升級的主機板有提供,因此也順利看到他發亮的瞬間,是非常感動!!
風扇部分,因為這次新買的機殼為了更多的風流散熱,捨棄掉的就是靜音效果,在一般影音都還好,不過如果是玩遊戲或是進行燒機測試,這6顆的轉速都會拉到1500以上,聲音就真的會超級嗨XD 加上我現在還是住宿舍,還有室友的情況下,還是減少讓他有長期高附載的使用,免得我室友直接跟我抱怨說風扇聲音吵到他們XD
另外這次也有額外開箱紀錄主機板+CPU的裝機分享以及機殼開箱,有興趣的可以看看~
ROG Strix Z490-A Gaming電腦升級文:https://forum.u-car.com.tw/forum/thread/331669/%E9%96%8B%E7%AE%B1%E8%B8%8F%E4%B8%8A%E7%99%BD%E8%89%B2%E4%BF%A1%E4%BB%B0%E4%B9%8B%E9%80%94ROGStrixZ490AGaming%E5%85%88%E5%B8%9D%E9%81%8A%E6%88%B2%E6%A9%9F%E5%8D%87%E7%B4%9A
Corsair 4000D Airflow:
這次整組裝機也是朝著我的夢幻白色主機邁進了一大步,整個白色零組件再加上白色的RGB燈效,真的非常好看,也非常療癒!! 接下來就是朝著白色顯卡持續努力啦!!
繼上次的升級開箱文後,假日跟空閒時間又陸續趕工,把其他的開箱文都寫起來紀錄一下,這篇主要會再水冷部分,其實去年有入手了240版本了,但是因為這次要壓住爐火純青的14nm+++的i9大哥,所以也果斷直接把240賣掉,然後趁前陣子特價的時候自己補貼一些錢入手360版本。
由於之前有介紹過240版本,所以這次會更偏向組裝跟測試分享
有興趣的朋友可以看一下去年第一次組裝水冷的我,有多麼滑稽XDD
https://www.mobile01.com/topicdetail.php?f=502&t=6047007

【開箱】
當然不免俗的還是要簡單開箱一下
首先正面可以看到鍍亮的ROG LOGO以及ROG Strix LC 360字樣,底下有小小White Edition,整個外盒也用銀白色來做為底色,左下角印上相關標籤,包含使用水冷大廠Asetek的幫浦、ARGB風扇以及支援AURA SYNC


外盒背面則有水冷的相關特色,包含:可改變的水冷投RGB燈效、使用AseTek的幫浦、白色冷排以及ROG設計的A-RGB風扇,底下也有一些關於水冷的規格,後續會慢慢介紹

打開後,一樣有一個中間印有ROG LOGO的紙板呈現45度角,然後還有用一張板子罩住水冷,上面印有Welcome To The Elite Republic Of Gamers Community字樣

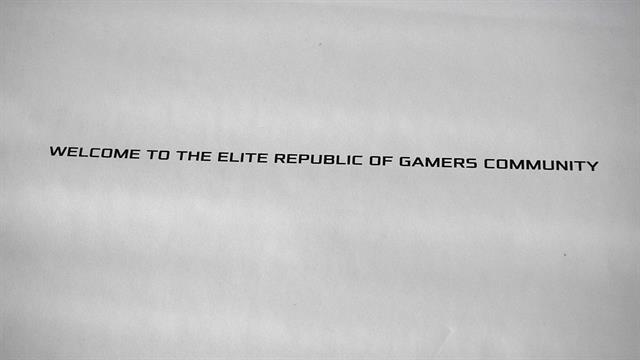
歡迎卡拿開以後,就會看到水冷本體跟其他零件,有360水冷排、12cm風扇*3、intel跟AMD扣具以及螺絲包還有風扇/ARGB多合1集線還有一條水冷頭用的連接線

風扇有特別經過ROG進行調校,能提供81 CFM的風量、轉速部分從800-2500轉、最大噪音:37.5dB,另外在接頭部分,是用3-pin A-RGB接頭以及4-pin的PWM風扇

水冷排大小為:121*394*27mm,總共有13條散熱鰭片;水管採用橡膠套管,總長38cm;水冷頭大小為80*80*45mm,另外有先安裝Intel CPU扣具。

水冷頭左右側分別有Republic Of Gamers字樣,在旁邊也有額外放上燈條,可以跟冷頭ROG LOGO一起發亮,其中一邊有Micro USB接口,主要是用來控制RGB燈效


【安裝】
介紹完零件後,就開始安裝~~
我的習慣是主機板上機殼前,先把底座跟螺絲先安裝好,然後再把主機板鎖上機殼

然後這次風扇跟水冷排我也是安裝在前面,用長螺絲把機殼前板、風扇還有冷排安裝在一起,當成進風用風扇


這咖機殼4000D Airflow前面空間算是剛剛好,可以塞入正常尺寸的360冷排
最後在把冷頭裝上去,另外之前因為忙著測試,所以沒有花時間思考整線,這次在安裝的時候也特別整理了一下,我把幫浦用的4-pin線沿著扣具底下繞了一圈,看起來應該比較整齊一點


放上最後安裝好的圖片,水管部分,會有點擠壓到機殼前板I/O的線,不過還OK,不至於塞不下。
不過看到顯卡黑色擺在那邊,心裡還是有點過不去XD 還是繼續當等等黨的,好好等等看未來有沒有機會入手白色顯卡囉~~

插上電以後,水冷的ROG LOGO就會發亮了,純白的零件配上RGB真的就是美爆~~

【測試】
安裝好後,不免俗的要測試一下究竟360水冷有沒有辦法壓住i9-10900K的熱情拉~~
提供這次的測試平台,也是我升級後的電腦配置
CPU:Intel i9-10900k
MB:ROG Strix Z490-A GAMING
AIO:ROG Strix LC 360 White Edition
DRAM:G.Skill 幻光戟 8G*2 D4-2666
SSD:Kingston A2000 500G
HDD:WD Blue 1TB
GPU:ROG Strix 1660s O6G Gaming
Power:Corsair RM650+大全套編織線
Case:Corsair 4000D Airflow+LL120*3
待機的時候,溫度大概在44度左右
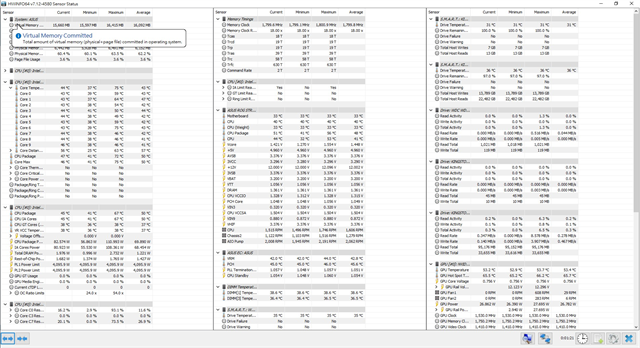
AIDA64單燒FPU
20分鐘以後,大概85-90度之間,CPU頻率也開始不穩定起來
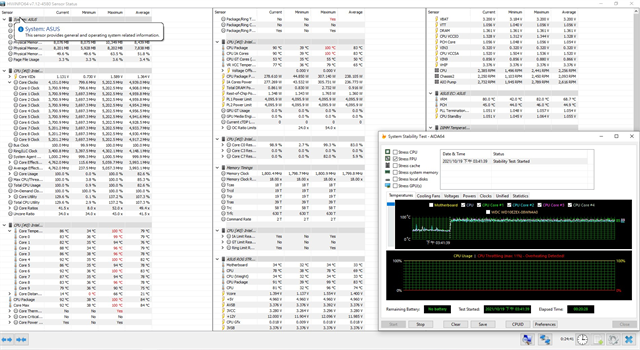
3D Mark Time Spy測試CPU溫度最高到82度
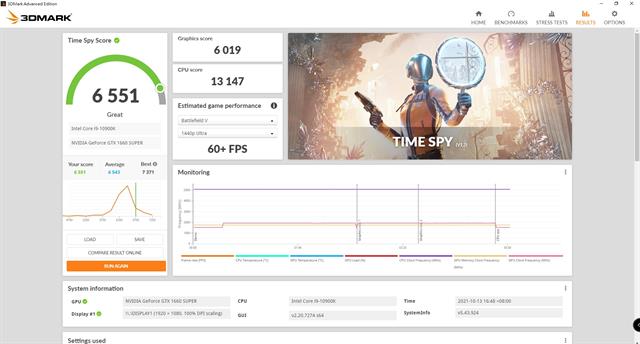
另外在風扇部分,因為這次升級後的主機板為ROG Strix Z490-A Gaming,所以可以從Armoury Crate開啟AI散熱,這套系統有兩種方式開啟
1. 直接從Armoury Crate開啟,在Armoury Crate左上角進去後,可以看到非常多資訊,在中間就可以看到Fan Speed那邊有一個AI Cooling,轉換成ON就可以了
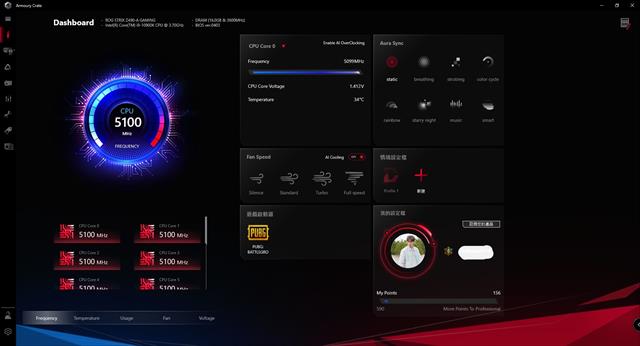
2. 下載AI Suite,一樣先進Armoury Crate,接著到工具程式下載AI Suite,打開後,會看到一個選項是Fan Xpert4,點開以後,左上角有一個人頭+風扇圖示,將開關切換至ON就可以了
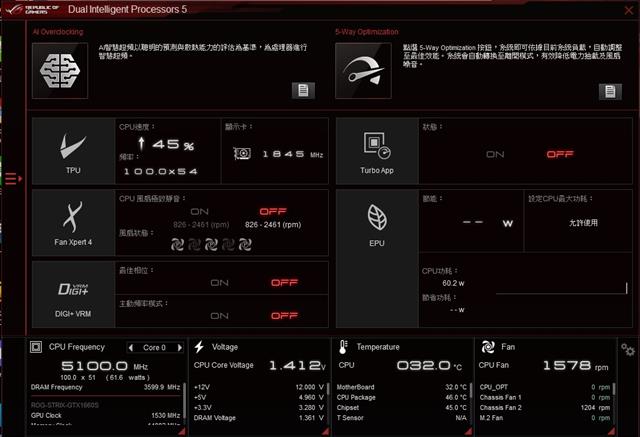
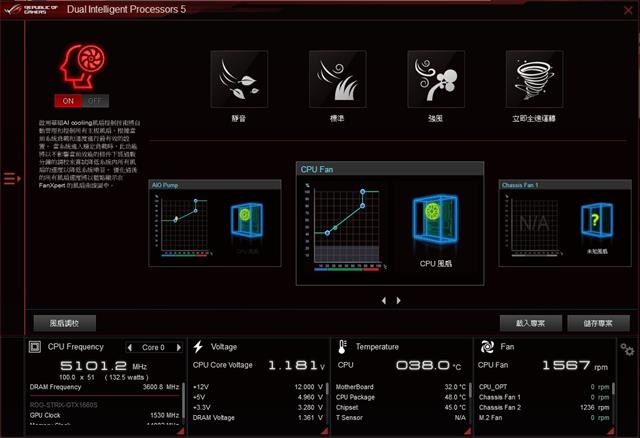
除了開啟AI散熱以外,也可以各自分別設定風扇在不同溫度跟附載下的轉速調整,不過AIO PUMP接口則是預設全部都是全速運轉,那邊我就沒特別調整,就稍微調整一下低溫時的轉速而已,盡量拉低,不然其實6個風扇都上1200轉的時候,風扇聲是很可觀的XD
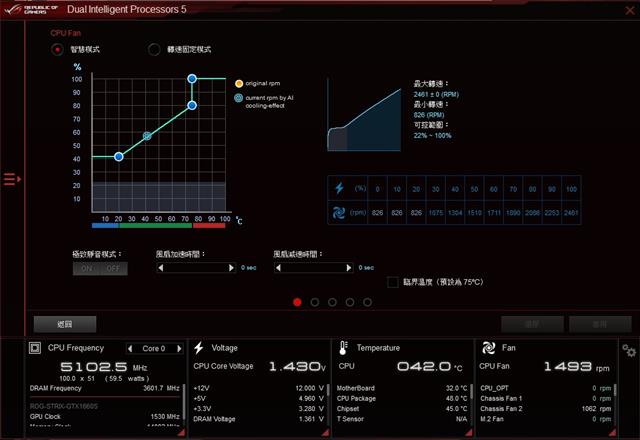
另外也可以透過Armoury Crate將所有設備進行RGB燈效連動
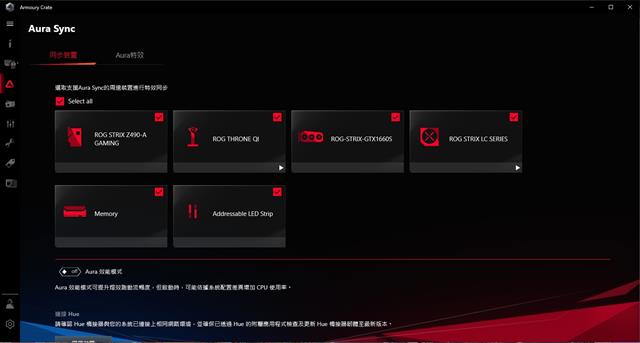
【總結】

先講這次的裝機心得好了,經過了一年的鑽研(?,對於整線有更多的收穫跟想法,所以這次的安裝結果跟去年相比就順利很多、線更整齊(不枉費我經常看PC Build影片;不過最主要還是原本的主機板不支援A-RGB針腳,所以其實沒辦法點亮風扇滿可惜的,剛好這次升級的主機板有提供,因此也順利看到他發亮的瞬間,是非常感動!!
風扇部分,因為這次新買的機殼為了更多的風流散熱,捨棄掉的就是靜音效果,在一般影音都還好,不過如果是玩遊戲或是進行燒機測試,這6顆的轉速都會拉到1500以上,聲音就真的會超級嗨XD 加上我現在還是住宿舍,還有室友的情況下,還是減少讓他有長期高附載的使用,免得我室友直接跟我抱怨說風扇聲音吵到他們XD
另外這次也有額外開箱紀錄主機板+CPU的裝機分享以及機殼開箱,有興趣的可以看看~
ROG Strix Z490-A Gaming電腦升級文:
Corsair 4000D Airflow:
這次整組裝機也是朝著我的夢幻白色主機邁進了一大步,整個白色零組件再加上白色的RGB燈效,真的非常好看,也非常療癒!! 接下來就是朝著白色顯卡持續努力啦!!
Rickwang0412(rickwang0412)
於
2021/10/23 14:06:45
發文
於
2021/10/23 14:08:49
發文IP 114.136.*.*
好的,會有這次的電腦升級,一切緣由都是…
前陣子,我嘗試著邊玩吃雞邊開直播,結果發現我的i5這樣操了半小時後,遊戲就開始頓了… CPU、記憶體全部吃好吃滿,整個撐不住QQ 為了玩到更順的吃雞,慢慢開始有升級電腦的念頭;其實最近有越來越多關於intel 12代CPU的消息,其實我原本是打算在12月的時候換,不過就在我跟朋友們說這個規劃的時候,有一位跟我說:不如這樣ㄅ 我現在使用的i9-10900K跟ROG Strix Z490-A Gaming二手價給你,因為他也想換12代,只是他預算也有點緊繃,我當下也想說,既然有機會用很便宜的2手價入手先帝機,何樂不為呢~~ 說不定同樣預算買12代連i7都有可能入手不了… 因為這次也額外計畫一筆預算要換機殼跟風扇,加上真的很想趕快開直播玩吃雞,所以當下就直接決定跟他買二手CPU+主機板,也有了這次的升級開箱文。
那這次除了更換CPU跟板子之外呢~~ 因為換成i9,所以原本用的白龍240也直接脫手,前陣子白龍360有特價,自己又補一些錢,就直接入手;另外也更換了機殼、風扇…等,也是一次的大失血阿…
廢話也不多說,放上升級後的硬體清單給大家參考囉~~
硬體清單
CPU:Intel i9-10900k
MB:ROG Strix Z490-A GAMING
AIO:ROG Strix LC 360 White Edition
DRAM:G.Skill 幻光戟 8G*2 D4-2666
SSD:Kingston A2000 500G
HDD:WD Blue 1TB
GPU:ROG Strix 1660s O6G Gaming
Power:Corsair RM650+大全套編織線
Case:Corsair 4000D Airflow+LL120*3
這次升級零件,換蠻多的東西的,之後會慢慢補上~~
這篇主要就以CPU跟主機板為主
【開箱】
機殼部分,簡單介紹一下,我這次買了賊船的4000D Airflow白色版,為了就是靠更多的進風量還壓住i9的熱情~~
機殼開箱:

首先是CPU部分,i9-10900K:擁有10核心20執行緒,基本時脈3.7GHz,透過Intel自家的自動超頻(turbo boost)提升到最高全核4.9GHz/單核5.3GHz,但製程依然使用14奈米,所以也被大家戲稱為14nm+++,不愧是Intel,把14nm發揮到極致…


看到i9本人,還是難以相信這一顆小小的東西要價15000…
主機板部分,他是用ROG Strix Z490-A Gaming,華碩近期只要是A系列的都會用上白色系列的配色;話說…人生真的要組一台白色主機才能說得上是一位PC DIY玩家了ㄅ XD(所謂大學有必修三學分,那麼PC DIY玩家鐵定也是有必修學分拉~~哈哈)
外盒正面,可以看到主機板有用上白色的區域概圖,以及鍍亮的ROG Strix Z490-A GAMING字樣,右下角也有放上使用Z490晶片組以及適用於intel 10代CPU的標籤

背面部分就是這塊主機板的相關特色,因為太多了 所以就簡單介紹一下,大致上有背板I/O標記、採用10代CPU 1200腳位、使用Z490晶片,下面則有標示了已經安裝好的背板(可不用額外安裝擋板)、支援USB3.2 Type-C插槽、有RGB效果的STRIX字樣以及可透過隨身碟更新BIOS等相關功能

打開後就看到主機板本體了,這張主機板使用很多銀白色來裝飾,給我一種純潔的感覺
不得不說,我朋友保持得還算完美,看起來應該很照顧她,沒讓她受到任何損傷

ROG Strix Z490-A有12+2項供電,要拿來支撐強大的i9沒有大太的問題
另外在散熱片部分有分別用兩種不同方式處理,其中一側是用ROG最喜歡的斜線髮絲紋,另外一面是用噴砂處理,非常好看

在晶片組和M.2 SSD區域也有大量的散熱鰭片,也是採用白色色調,上面也刻有ROG GAME ON…等多國字樣,非常好看!!

背板I/O部分,ROG Strix Z490-A Gaming給了DisplayPort 1.4*1、HDMI 1.4b*1、USB2.0*2、USB3.2 GEN1 Type-A*4、USB3.2 GEN2 Type-A跟Type-C各一、音訊部份給5個3.5mm以及一個光纖TOSLINK。

這張主機板也有支援M.2 2230 E-Key插槽,未來可以自行購買擴充無線網卡(之後可能也會找時間研究一下)

水冷部分,因為升級到i9,為了壓住她那爐火純青14奈米+++的熱情,所以水冷部分也上到了360
水冷開箱:

顯卡部分,就沿用目前主力:ROG Strix 1660 Super,基本上大多數遊戲都能支撐
這一年多使用下來,相當順暢,沒出甚麼問題,希望能夠持續堅持一下,不要讓我子龍出任務了(哈


不過因為最近有想要買微軟推出的模擬飛行遊戲,看了一下網友的分享跟建議,看來這張也是心有餘而力不足…只好等顯卡穩定供貨以後,入手個一張3080了(繼續泡麵生活~~)
電供部分,也暫時沿用,我想650W應該是撐得住啦…(或許ㄅ)
之後如果真的有機會買到3080,應該就又會升到850W了
另外趁這次升級,我也額外買了海盜船推出的大全套黑白編織線,不得不說,電源線材還是要用編織線整體看起來才會更好看呀~~

【組裝&測試】
好的,東西都介紹完了,再來就是組裝時間,這次我原本想要額外用縮時攝影的方式來記錄,結果發現手機拍到一半就跳掉了…我後來重新看的時候才發現只有錄到一半,我心直接死掉QQ
所以只能放上最後安裝好的樣子給大家看了

背面走線部分,直接使用背板隱藏大法XD
機殼能順利鎖上就好了,哈哈
接上電源後,主機板的Strix字樣以及水冷的敗家之眼就直接亮起來,超級帥~~

開機後,完全就是一台電子花車XD


觀賞完燈光了,不免俗地還是要跑一下分數,以下就放上一些測試結過給大家參考~~
CPU-Z部分,可以查到i9-10900K的相關數據,包含型號、代號為Comet Lake、1200腳位以及主機板相關資料
另外在CPU-Z裡面的跑分獲得單核608.5分/多核7448分
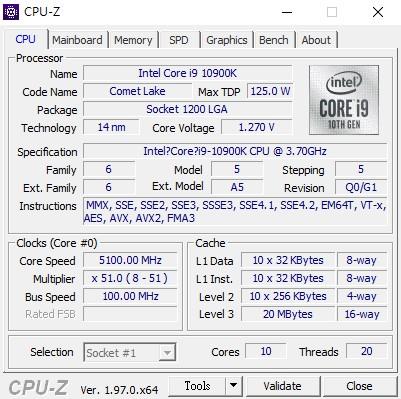
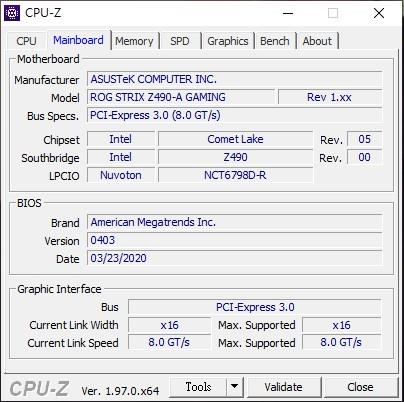
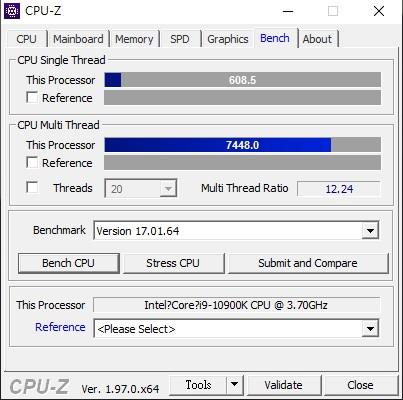
Cinebench R23,獲得單核1312分/多核14222分
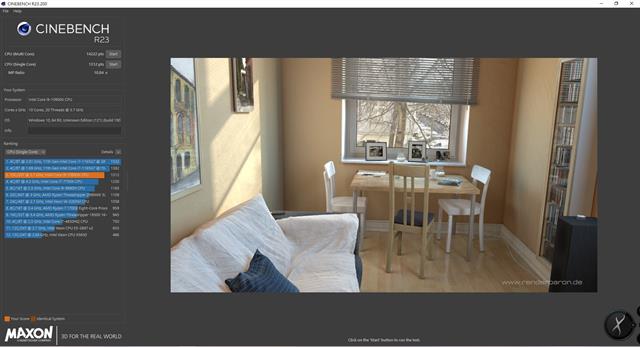
Time Spy:CPU有13147分,合計6551分
溫度部分,CPU最高到82度
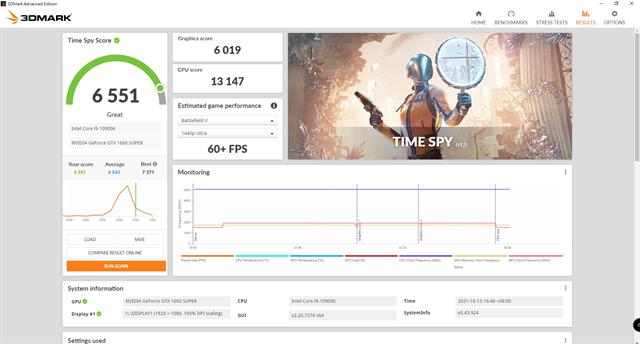
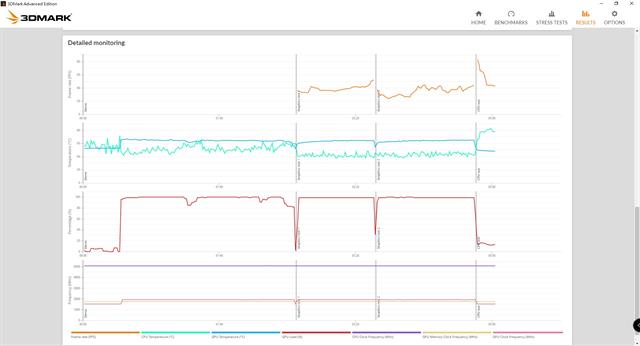
Fire Strike:15277分,GPU溫度最高66度
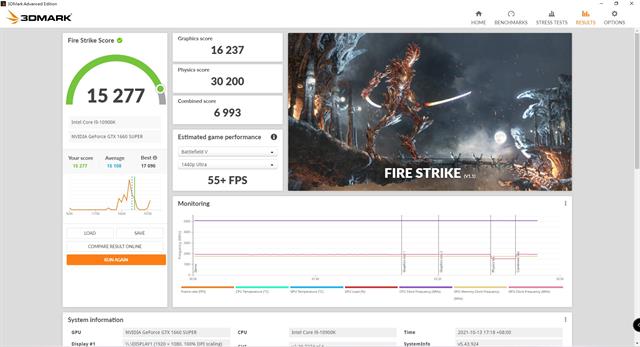
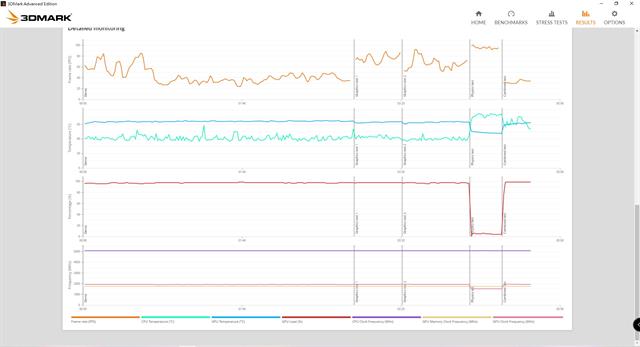
Fire Strike Extreme:7386分,GPU溫度最高64度
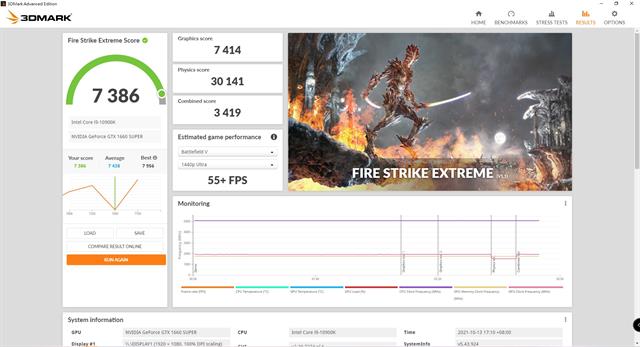
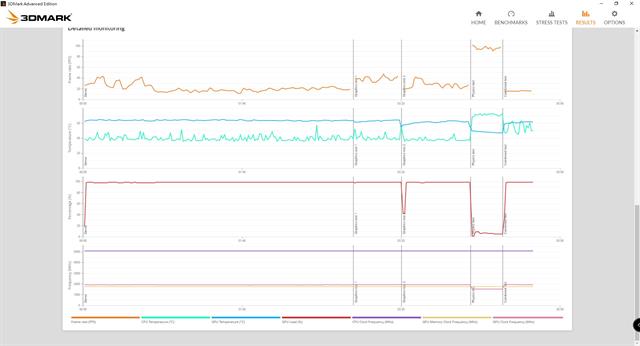
後兩項測試,靠機殼很大的進風量,溫度上都能很有效的壓在65度左右
分數部分,就提供給大家參考,原則上跟之前的測試都沒有差到太遠;不過最主要還是自己目前使用下來都非常順暢,最後也會說一下升級心得
【Armoury Crate】
可以透過華碩的Armoury Crate進行燈效連動設定以及相關資訊的顯示
在這裡面可以查看CPU各核心的時脈、記憶體頻率、顯示卡時脈、各零件電壓、使用率、溫度…等非常多資訊
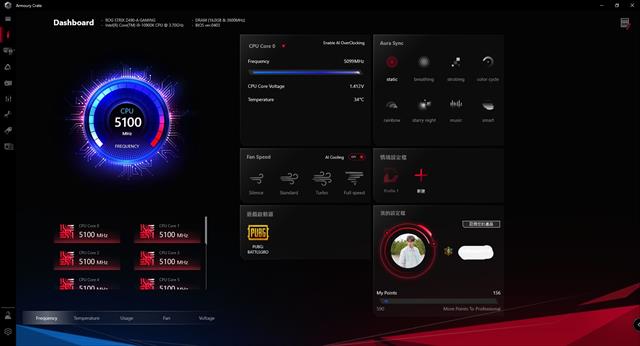
另外可以透過Aura Sync連動把所有燈效同步
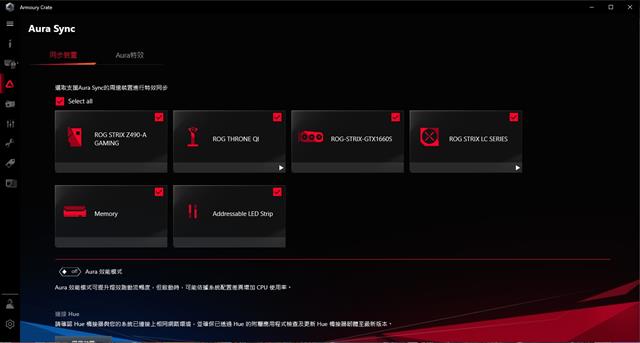
在Armoury Crate也可以下載驅動程式以及相關應用程式,也可以下載新的BIOS
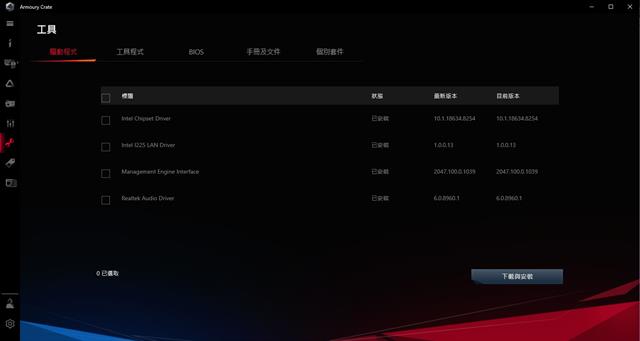
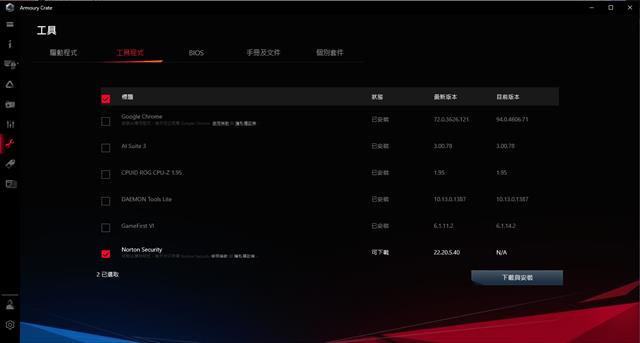
【AI軟體控制】
另外,ROG在Z490也導入很多軟體,包含AI超頻、AI散熱和AI網路,AI超頻會針對目前CPU綜合數據做適當的超頻,AI散熱是會根據所有溫度做適當的鳳轉速調整,AI網路則是會自動依照使用狀況把主要網路頻寬分給正在使用比較重要的遊戲。
AI超頻
AI超頻部分,有兩種方法,做法都很簡單
1. 進BIOS
進BIOS後,在進入EZ MODE右上角有一個AI CLOCKING區域,選到一個圖式是白色腦袋,然後有AI Optimized紅字,就可以開啟AI超頻了
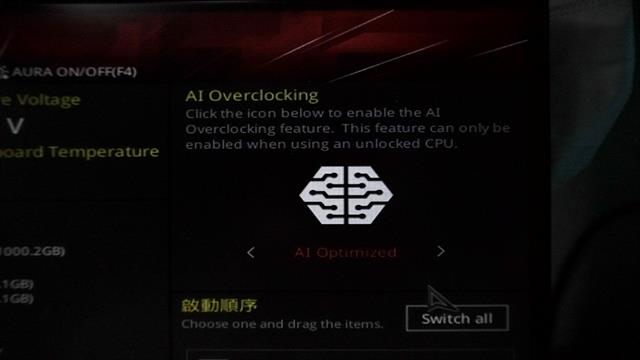
2. 進Windows下載程式
另外一個是進windows以後,下載Armoury Crate,接著進到工具程式下載AI SUITE後打開
在這裡面左上角點一下,電腦就會重新開機,然後開始啟動AI超頻
另外這裡面下方也會顯示線在CPU的相關資料以及溫度還有風扇的轉速
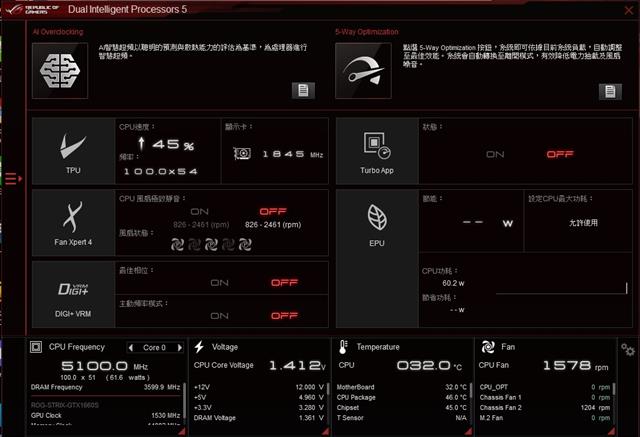
AI散熱
AI散熱也非常簡單,同樣下載AI SUITE後,打開會看到一個較Fan Xpert的選項,點進去以後,就可以一鍵開啟AI散熱
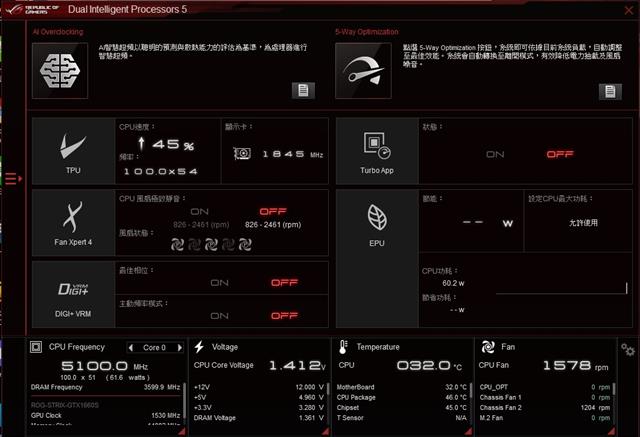
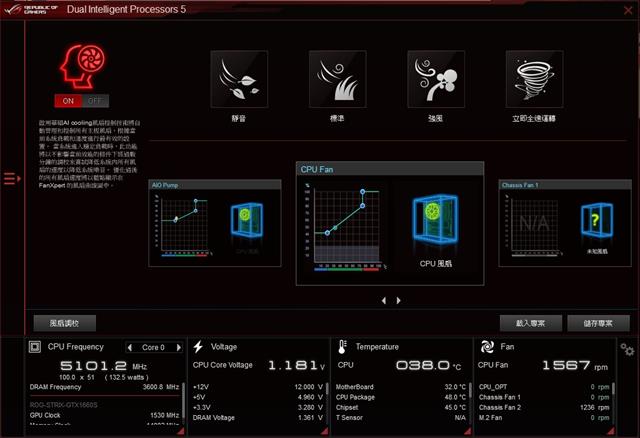
裡面也會顯示目前有插上風扇腳位的資訊以及不同溫度附載時的轉速控制,也可以點進去進行個別設定
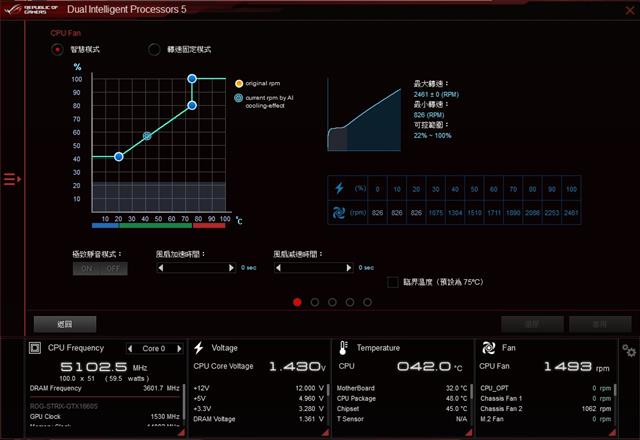
AI網路
AI網路則是需要額外下載GameFirst VI,裡面打開後可以選擇遊戲優先或是直播優先…等選項,另外裡面也會顯示目前網路狀況
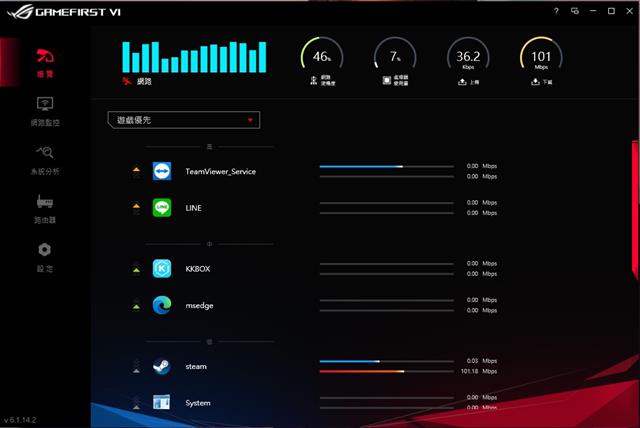
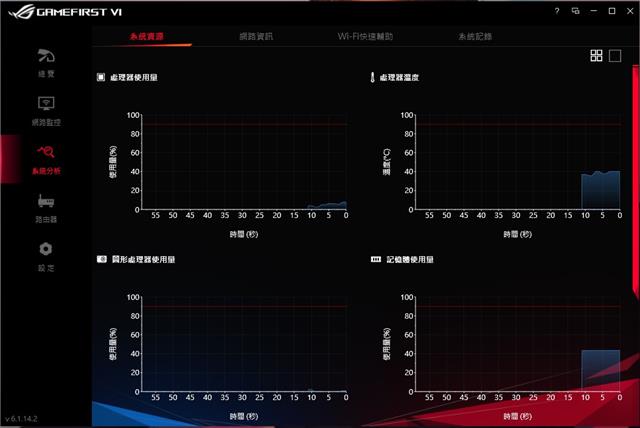
【總結】

這次的電腦升級,算是我第一次正式從頭到尾都自己來,因為去年有請認識的人一起幫忙組裝,後來我也會時不時看網路上的組裝影片學習,這次剛好也有機會給自己一個驗收,於是就在宿舍交誼廳開始了組裝,組裝過程中,除了安裝新的以外,也有把舊的零件拆下來沿用,所以有稍微整理了一下舊主機,這樣來回花費了我一整個下午,弄完其實真的蠻累的,不過看到主機順利開機的瞬間,心中是五味雜陳XDD 不過高興跟喜悅還是佔了很大一部份;說說這次測試的時候遇到的趣事好了,我整個裝完,開機之後,看到CPU內部顯示全核5.4GHz,心中想說全部超頻超到這麼高,好猛! 結果一跑cinebench直接當機,我就發現不對勁,趕緊進BIOS把一些設定變回原本的初始設定,然後重新讓他AI超頻,就順利跑軟體了,算是虛驚一場XDD(這告訴我們,開機時,所有BIOS設定先全部初始化,讓電腦跑一下,都沒問題以後再開始慢慢調參數~~
另外這次升級最主要的就是希望玩遊戲能更順暢,那經過這幾天的遊玩,順暢度是直線大上升,在PUBG裡面也沒有出現任何掉FPS的狀況發生,甚至開twitch直播,整體占用率大概30%左右而已,對i9來說是完全輕輕鬆鬆,未來也預計會買微軟推出的模擬飛行來玩,日後有機會也要慢慢開始升級記憶體跟顯卡了(又要開始無止境的泡麵生活了QQ
好的,會有這次的電腦升級,一切緣由都是…
前陣子,我嘗試著邊玩吃雞邊開直播,結果發現我的i5這樣操了半小時後,遊戲就開始頓了… CPU、記憶體全部吃好吃滿,整個撐不住QQ 為了玩到更順的吃雞,慢慢開始有升級電腦的念頭;其實最近有越來越多關於intel 12代CPU的消息,其實我原本是打算在12月的時候換,不過就在我跟朋友們說這個規劃的時候,有一位跟我說:不如這樣ㄅ 我現在使用的i9-10900K跟ROG Strix Z490-A Gaming二手價給你,因為他也想換12代,只是他預算也有點緊繃,我當下也想說,既然有機會用很便宜的2手價入手先帝機,何樂不為呢~~ 說不定同樣預算買12代連i7都有可能入手不了… 因為這次也額外計畫一筆預算要換機殼跟風扇,加上真的很想趕快開直播玩吃雞,所以當下就直接決定跟他買二手CPU+主機板,也有了這次的升級開箱文。
那這次除了更換CPU跟板子之外呢~~ 因為換成i9,所以原本用的白龍240也直接脫手,前陣子白龍360有特價,自己又補一些錢,就直接入手;另外也更換了機殼、風扇…等,也是一次的大失血阿…
廢話也不多說,放上升級後的硬體清單給大家參考囉~~
硬體清單
CPU:Intel i9-10900k
MB:ROG Strix Z490-A GAMING
AIO:ROG Strix LC 360 White Edition
DRAM:G.Skill 幻光戟 8G*2 D4-2666
SSD:Kingston A2000 500G
HDD:WD Blue 1TB
GPU:ROG Strix 1660s O6G Gaming
Power:Corsair RM650+大全套編織線
Case:Corsair 4000D Airflow+LL120*3
這次升級零件,換蠻多的東西的,之後會慢慢補上~~
這篇主要就以CPU跟主機板為主
【開箱】
機殼部分,簡單介紹一下,我這次買了賊船的4000D Airflow白色版,為了就是靠更多的進風量還壓住i9的熱情~~
機殼開箱:

首先是CPU部分,i9-10900K:擁有10核心20執行緒,基本時脈3.7GHz,透過Intel自家的自動超頻(turbo boost)提升到最高全核4.9GHz/單核5.3GHz,但製程依然使用14奈米,所以也被大家戲稱為14nm+++,不愧是Intel,把14nm發揮到極致…


看到i9本人,還是難以相信這一顆小小的東西要價15000…
主機板部分,他是用ROG Strix Z490-A Gaming,華碩近期只要是A系列的都會用上白色系列的配色;話說…人生真的要組一台白色主機才能說得上是一位PC DIY玩家了ㄅ XD(所謂大學有必修三學分,那麼PC DIY玩家鐵定也是有必修學分拉~~哈哈)
外盒正面,可以看到主機板有用上白色的區域概圖,以及鍍亮的ROG Strix Z490-A GAMING字樣,右下角也有放上使用Z490晶片組以及適用於intel 10代CPU的標籤

背面部分就是這塊主機板的相關特色,因為太多了 所以就簡單介紹一下,大致上有背板I/O標記、採用10代CPU 1200腳位、使用Z490晶片,下面則有標示了已經安裝好的背板(可不用額外安裝擋板)、支援USB3.2 Type-C插槽、有RGB效果的STRIX字樣以及可透過隨身碟更新BIOS等相關功能

打開後就看到主機板本體了,這張主機板使用很多銀白色來裝飾,給我一種純潔的感覺
不得不說,我朋友保持得還算完美,看起來應該很照顧她,沒讓她受到任何損傷

ROG Strix Z490-A有12+2項供電,要拿來支撐強大的i9沒有大太的問題
另外在散熱片部分有分別用兩種不同方式處理,其中一側是用ROG最喜歡的斜線髮絲紋,另外一面是用噴砂處理,非常好看

在晶片組和M.2 SSD區域也有大量的散熱鰭片,也是採用白色色調,上面也刻有ROG GAME ON…等多國字樣,非常好看!!

背板I/O部分,ROG Strix Z490-A Gaming給了DisplayPort 1.4*1、HDMI 1.4b*1、USB2.0*2、USB3.2 GEN1 Type-A*4、USB3.2 GEN2 Type-A跟Type-C各一、音訊部份給5個3.5mm以及一個光纖TOSLINK。

這張主機板也有支援M.2 2230 E-Key插槽,未來可以自行購買擴充無線網卡(之後可能也會找時間研究一下)

水冷部分,因為升級到i9,為了壓住她那爐火純青14奈米+++的熱情,所以水冷部分也上到了360
水冷開箱:

顯卡部分,就沿用目前主力:ROG Strix 1660 Super,基本上大多數遊戲都能支撐
這一年多使用下來,相當順暢,沒出甚麼問題,希望能夠持續堅持一下,不要讓我子龍出任務了(哈


不過因為最近有想要買微軟推出的模擬飛行遊戲,看了一下網友的分享跟建議,看來這張也是心有餘而力不足…只好等顯卡穩定供貨以後,入手個一張3080了(繼續泡麵生活~~)
電供部分,也暫時沿用,我想650W應該是撐得住啦…(或許ㄅ)
之後如果真的有機會買到3080,應該就又會升到850W了
另外趁這次升級,我也額外買了海盜船推出的大全套黑白編織線,不得不說,電源線材還是要用編織線整體看起來才會更好看呀~~

【組裝&測試】
好的,東西都介紹完了,再來就是組裝時間,這次我原本想要額外用縮時攝影的方式來記錄,結果發現手機拍到一半就跳掉了…我後來重新看的時候才發現只有錄到一半,我心直接死掉QQ
所以只能放上最後安裝好的樣子給大家看了

背面走線部分,直接使用背板隱藏大法XD
機殼能順利鎖上就好了,哈哈
接上電源後,主機板的Strix字樣以及水冷的敗家之眼就直接亮起來,超級帥~~

開機後,完全就是一台電子花車XD


觀賞完燈光了,不免俗地還是要跑一下分數,以下就放上一些測試結過給大家參考~~
CPU-Z部分,可以查到i9-10900K的相關數據,包含型號、代號為Comet Lake、1200腳位以及主機板相關資料
另外在CPU-Z裡面的跑分獲得單核608.5分/多核7448分
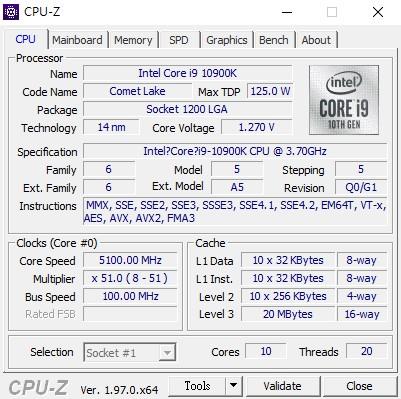
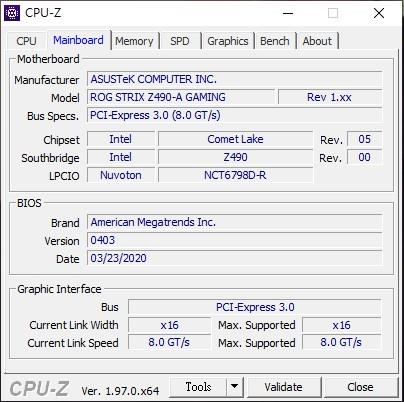
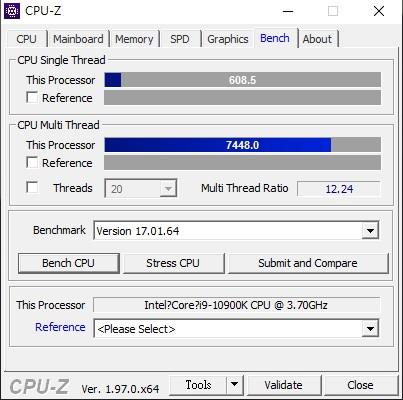
Cinebench R23,獲得單核1312分/多核14222分
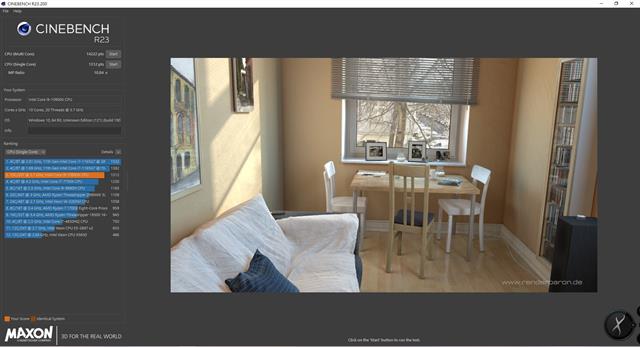
Time Spy:CPU有13147分,合計6551分
溫度部分,CPU最高到82度
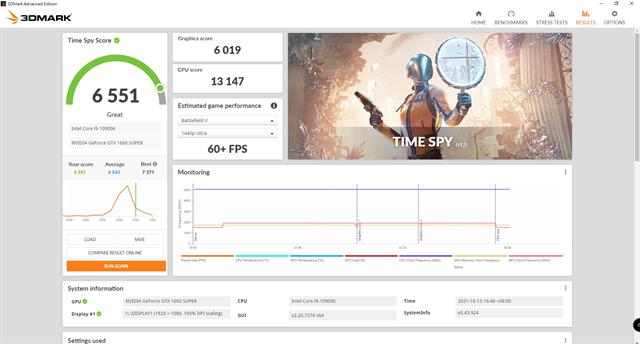
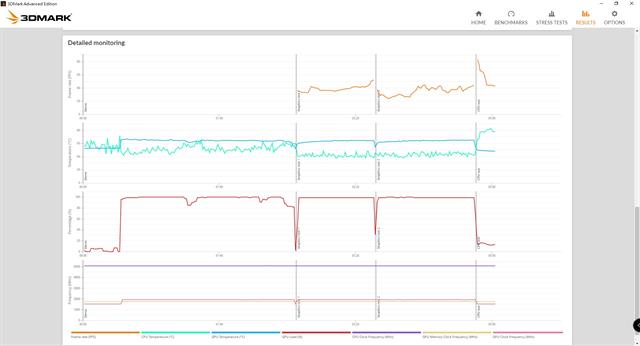
Fire Strike:15277分,GPU溫度最高66度
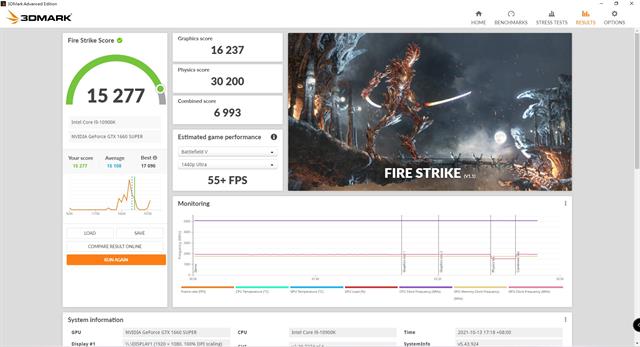
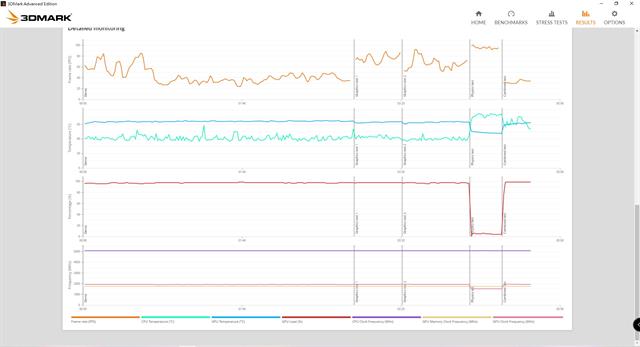
Fire Strike Extreme:7386分,GPU溫度最高64度
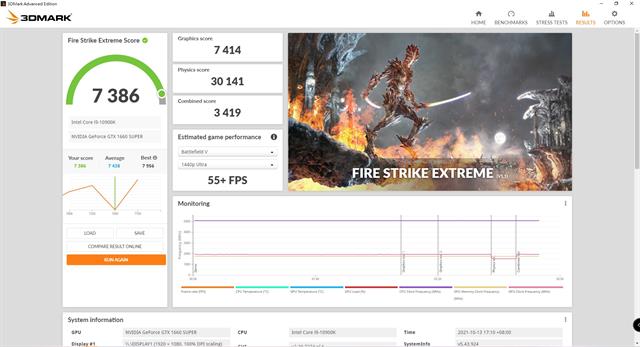
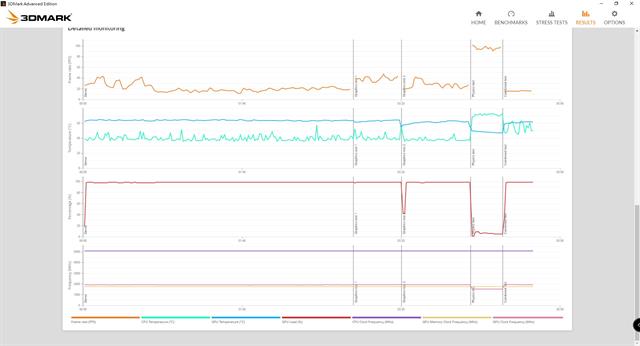
後兩項測試,靠機殼很大的進風量,溫度上都能很有效的壓在65度左右
分數部分,就提供給大家參考,原則上跟之前的測試都沒有差到太遠;不過最主要還是自己目前使用下來都非常順暢,最後也會說一下升級心得
【Armoury Crate】
可以透過華碩的Armoury Crate進行燈效連動設定以及相關資訊的顯示
在這裡面可以查看CPU各核心的時脈、記憶體頻率、顯示卡時脈、各零件電壓、使用率、溫度…等非常多資訊
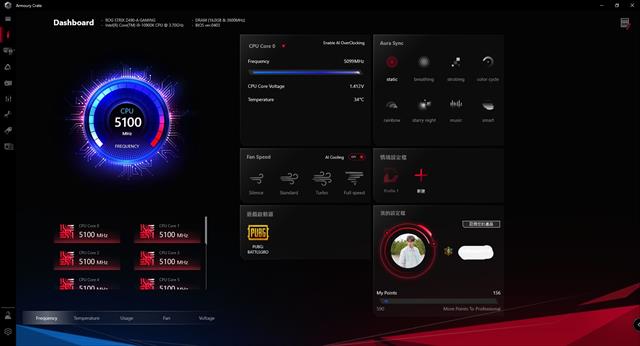
另外可以透過Aura Sync連動把所有燈效同步
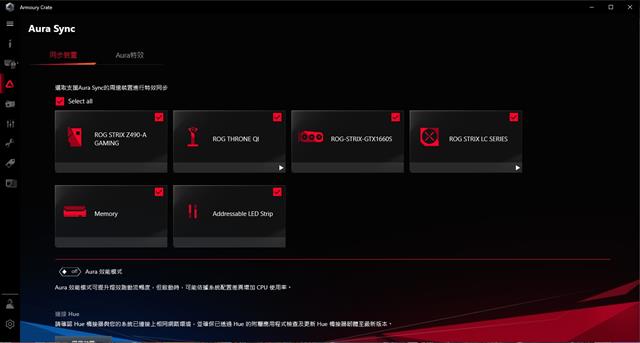
在Armoury Crate也可以下載驅動程式以及相關應用程式,也可以下載新的BIOS
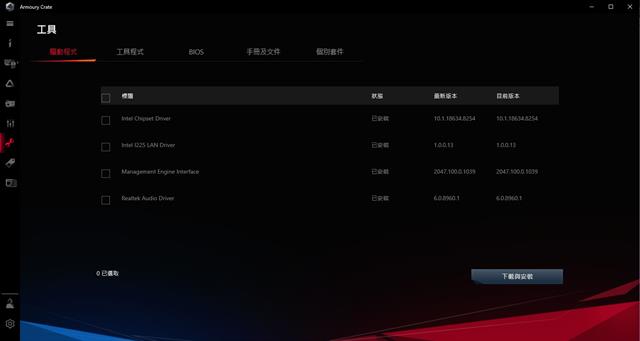
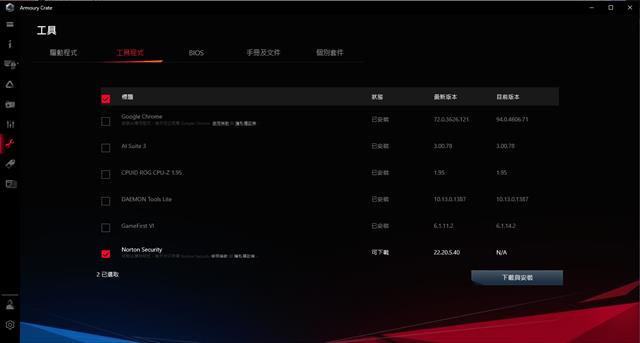
【AI軟體控制】
另外,ROG在Z490也導入很多軟體,包含AI超頻、AI散熱和AI網路,AI超頻會針對目前CPU綜合數據做適當的超頻,AI散熱是會根據所有溫度做適當的鳳轉速調整,AI網路則是會自動依照使用狀況把主要網路頻寬分給正在使用比較重要的遊戲。
AI超頻
AI超頻部分,有兩種方法,做法都很簡單
1. 進BIOS
進BIOS後,在進入EZ MODE右上角有一個AI CLOCKING區域,選到一個圖式是白色腦袋,然後有AI Optimized紅字,就可以開啟AI超頻了
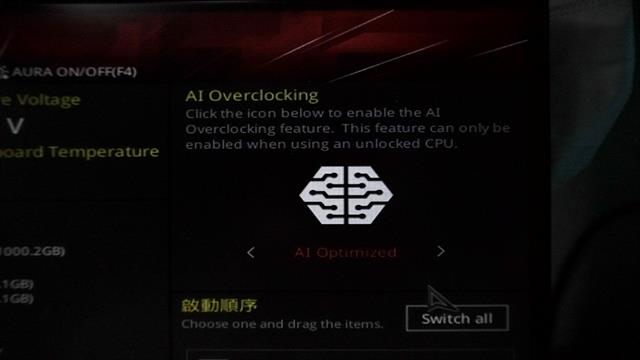
2. 進Windows下載程式
另外一個是進windows以後,下載Armoury Crate,接著進到工具程式下載AI SUITE後打開
在這裡面左上角點一下,電腦就會重新開機,然後開始啟動AI超頻
另外這裡面下方也會顯示線在CPU的相關資料以及溫度還有風扇的轉速
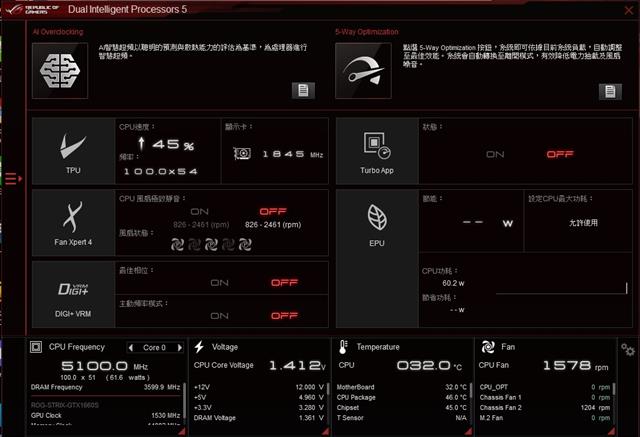
AI散熱
AI散熱也非常簡單,同樣下載AI SUITE後,打開會看到一個較Fan Xpert的選項,點進去以後,就可以一鍵開啟AI散熱
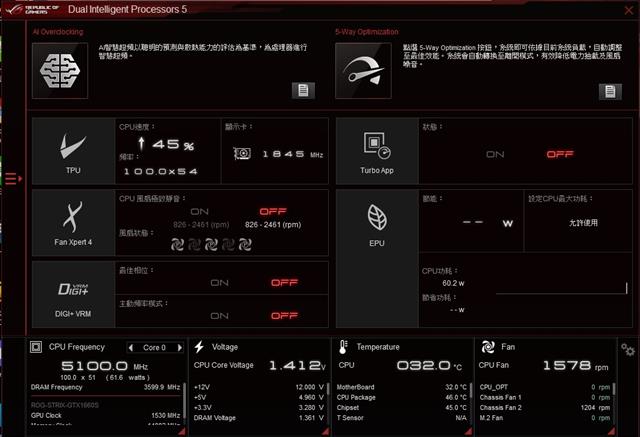
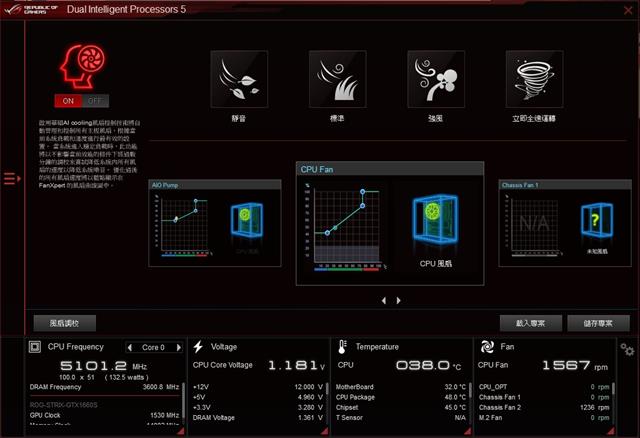
裡面也會顯示目前有插上風扇腳位的資訊以及不同溫度附載時的轉速控制,也可以點進去進行個別設定
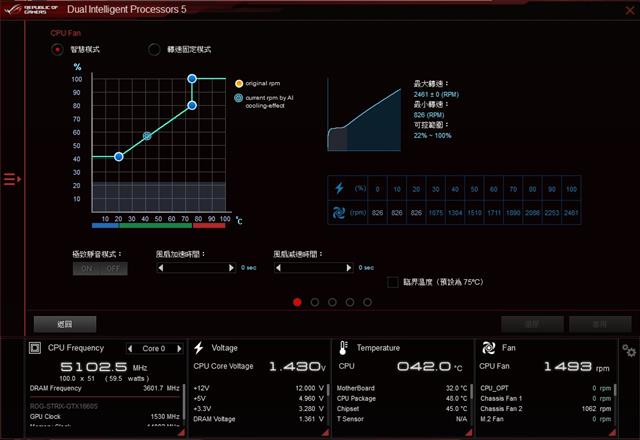
AI網路
AI網路則是需要額外下載GameFirst VI,裡面打開後可以選擇遊戲優先或是直播優先…等選項,另外裡面也會顯示目前網路狀況
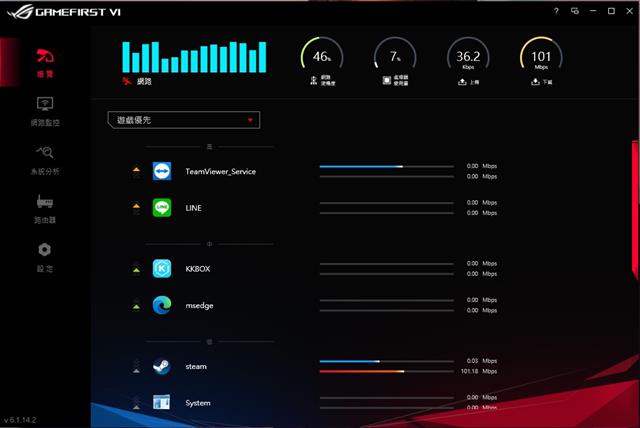
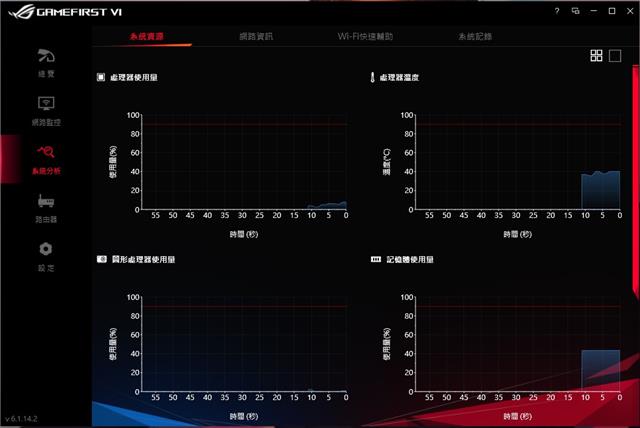
【總結】

這次的電腦升級,算是我第一次正式從頭到尾都自己來,因為去年有請認識的人一起幫忙組裝,後來我也會時不時看網路上的組裝影片學習,這次剛好也有機會給自己一個驗收,於是就在宿舍交誼廳開始了組裝,組裝過程中,除了安裝新的以外,也有把舊的零件拆下來沿用,所以有稍微整理了一下舊主機,這樣來回花費了我一整個下午,弄完其實真的蠻累的,不過看到主機順利開機的瞬間,心中是五味雜陳XDD 不過高興跟喜悅還是佔了很大一部份;說說這次測試的時候遇到的趣事好了,我整個裝完,開機之後,看到CPU內部顯示全核5.4GHz,心中想說全部超頻超到這麼高,好猛! 結果一跑cinebench直接當機,我就發現不對勁,趕緊進BIOS把一些設定變回原本的初始設定,然後重新讓他AI超頻,就順利跑軟體了,算是虛驚一場XDD(這告訴我們,開機時,所有BIOS設定先全部初始化,讓電腦跑一下,都沒問題以後再開始慢慢調參數~~
另外這次升級最主要的就是希望玩遊戲能更順暢,那經過這幾天的遊玩,順暢度是直線大上升,在PUBG裡面也沒有出現任何掉FPS的狀況發生,甚至開twitch直播,整體占用率大概30%左右而已,對i9來說是完全輕輕鬆鬆,未來也預計會買微軟推出的模擬飛行來玩,日後有機會也要慢慢開始升級記憶體跟顯卡了(又要開始無止境的泡麵生活了QQ
這次要開箱的產品蠻特別的,是一台迷你投影機,型號為ASUS Zenbeam Latte L1,說真的,現在的科技真的進步到讓我有點嚇到,就我的記憶中投影機普遍都還是大大四方體的一台,學校教室在用的那種,在報名這個活動的時候,也到官網看了一下這款投影機的簡介,光整個大小就讓我為之驚嘆了…也期待他在真實投影的效果如何。
廢話也不多說,趕緊開始開箱~~~
【開箱】
外盒採用灰色作為底色,正面中間印有產品以及ASUS Zenbeam的反光圖,底下則是印有LATTE字樣,在配色上很低調,然後加上產品型號跟圖示,非常簡約。

◆ASUS Zenbeam Latte L1外盒正面
背面部分則有標示這款投影機的相關特色規格,包含:300 LED流明亮度(在夜晚關燈的狀況下,亮度絕對足夠觀賞影片)、30k小時的光源壽命、自動梯形校正(如果投影機歪斜,會依照歪斜角度做投影角度的校正)、可用手機無線投影、藍芽喇叭功能以及DLP投影技術,中間下方也有Sound by harman/kardon字樣,特別說明喇叭部分有特別設計。

◆ASUS Zenbeam Latte L1外盒背面
外盒打開以後,可以看到圓筒狀外盒包裝著投影機以及一盒配件盒,底色也是使用灰色,也印有投影機和ASUS Zenbeam字樣的反光圖,看起來相當有質感。

◆ASUS Zenbeam Latte L1圓筒盒以及配件盒
ASUS Zenbeam Latte L1配件
配件盒打開以後,內容相當多~~ 包含:電源線、變壓器、遙控器(電池有隨附一組已安裝)、HDMI連接線、投影機收納袋吊繩以及產品保固卡

◆ASUS Zenbeam Latte L1配件盒內容物
遙控器上半部有電源鍵以及藍芽功能按鍵,下方除了有返回鍵,也有另外將畫質調整功能鍵獨立出來(一個螢幕中間有S字樣),最下排也有音量調整鍵,能快速調整音量,非常方便。

◆遙控器正面和按鍵配置
ASUS Zenbeam Latte L1無線藍芽行動投影機收納袋
接下來就是主角投影機拉~~
從外盒拿出來後,還有另外用一個圓筒盒包裝著,圓筒紙盒採用圓柱設計,外表還有另外用編織覆蓋,紙盒上也有在用ASUS ZenBeam字樣與產品圖示,側邊也有橫向的LATTE字樣作點綴,讓外盒更有美感~~

◆ASUS Zenbeam Latte L1外盒
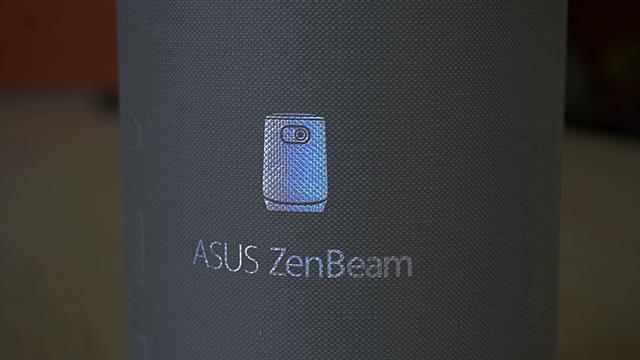
◆ASUS Zenbeam字樣與產品圖示
外盒抽起來以後,會看到還有在另外用一個收納袋包裝著(沒特別說,我以為我在開俄羅斯娃娃XD),收納袋的拉鍊相當特別,是採用斜線方式的設計,可以避免在收拾或拿取投影機的時候碰到鏡頭,非常貼心!

◆ASUS Zenbeam Latte L1收納袋外觀,採用鐵黑色,摸起來的手感也很舒服

◆ASUS Zenbeam Latte L1收納袋斜線拉鍊,可防止收納/拿取不小心摸到鏡頭

◆ASUS Zenbeam Latte L1收納袋上方有一個小扣環,可以跟配件包內附的吊繩搭配使用
拉鍊拉開以後就可以看到投影機本體拉~~ 另外收納袋內側也有用絨布材質,提升厚度防撞以及避免刮傷

◆ASUS Zenbeam Latte L1收納袋打開後就可以看到投影機本體拉~~

◆ASUS Zenbeam Latte L1收納袋內側
ASUS Zenbeam Latte L1無線藍芽行動投影機
取出投影機後,真的是嚇到了,沒想到現在投影機可以做到這麼小一個,而且功能也比舊式的投影機還多,在外觀上,採用織紋面料的設計,看起來真的相當有質感,而且整體大小也非常小、重量也不重,可以一手就拿起來

◆ASUS Zenbeam Latte L1外觀(整體大小很小,高度甚至比自己在用的手機還低~)
在機身頂部有設計一些功能按鍵,主要包含電源鍵、Home鍵、畫面切換鍵、藍芽配對、中間部分有音量控制鍵以及Menu鍵,最外圍也有用直線交錯設計,讓頂部更有設計感。

◆ASUS Zenbeam Latte L1頂部功能鍵
在鏡頭部分,外層還有用一層透明外殼來保護鏡頭跟防塵,對焦方式為手動對焦,鏡頭後側有提供滾輪可以進行對焦(側邊有Focus字樣),另外ASUS Zenbeam Latte L1也有自動梯形校正功能,如果投影機偵測到有傾斜的情況,就會隨著傾斜角度去修正,確保觀賞者能夠看到正常角度的影像。

◆投影機鏡頭照

◆鏡頭側邊有手動對焦用滾輪以及散射口

◆雖然投影機底下有放一個盒子當底,不過因為床是軟的還是有點傾斜,投影機會自動進行校正,讓投影出來的影像是正的(家裡老爸在看阿部寬的老劇:不能結婚的男人)
在投影機後面上方有一個紅外線訊號接收器,下方則有設計一些I/O埠可以使用,由左至右分別是Reset孔、3.5mm耳機孔、HDMI插孔、USB2.0插孔、充電插槽以及電源指示燈

◆紅外線訊號接收器

◆後面下方多種I/O埠,也有Sound By Harman/Kardon字樣
在機身側邊有額外開一小塊作為散熱用的區域

◆散熱區域
另外在散熱區塊旁邊有放入由Harman Kardon所精心調音的小喇叭,在音效上也有提供三種模式選擇,包含電影模式、音樂模式以及遊戲模式

◆官網的串透圖
在底部有簡單的產品規格與安全規章,中間有可以安裝在腳架上的螺絲孔,另外也有小支架可以外翻,提高投影角度。

◆機身底部

◆打開底下支架後,可以小幅度提高投影角度
ASUS Zenbeam Latte L1操作介面
介紹完投影機本體外觀了,當然就要來開機好好看一波影片拉~~
開機後會進入主選單的介面,第一排可以選擇畫面輸出選項,包含:Android、iOS、HDMI、藍芽音響模式以及Latte本身內建的Apdtoide TV,底下則有選單、音效模式選擇、WiFi以及藍芽開關選項。
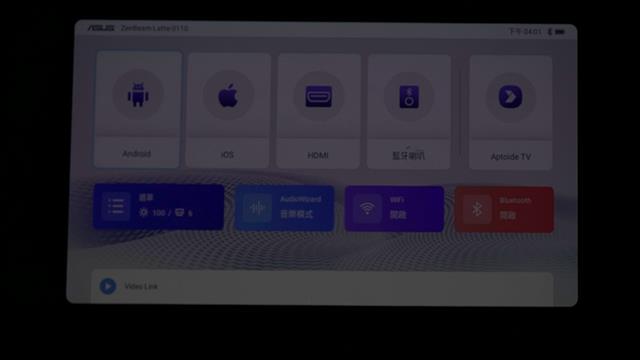
◆ASUS Zenbeam Latte L1開機後選單介面,可選擇輸出模式以及相關設定
進入設定選單後,第一頁是亮度、色溫和牆壁顏色的調整,另外Latte原始也有提供4種不一樣的預設模式可以選擇,可以根據不同情境快速切換。
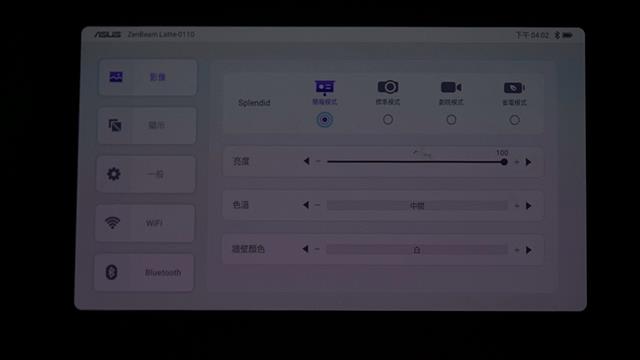
◆設定第一頁,提供預設4種模式(簡報、標準、劇院、省電)可選擇
第二頁是顯示部分,可以選擇你投影的位置以及梯度校正角度還有自動梯度開關選項
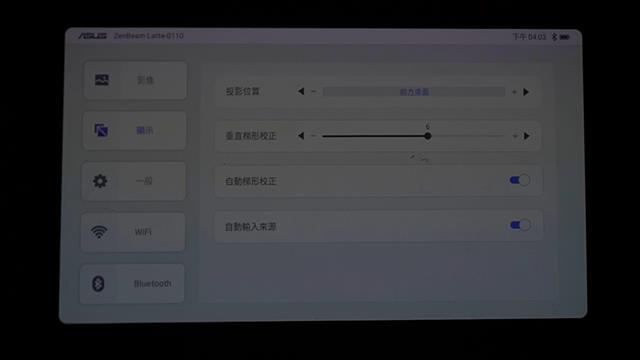
◆第二頁可以選擇投影位置,會依照位置做角度翻轉以及梯度校正角度選擇
第三頁:一般選項,ASUS Zenbeam Latte L1也有提供3種預設音效模式可以選擇,以及下方還有一些設定可以調整
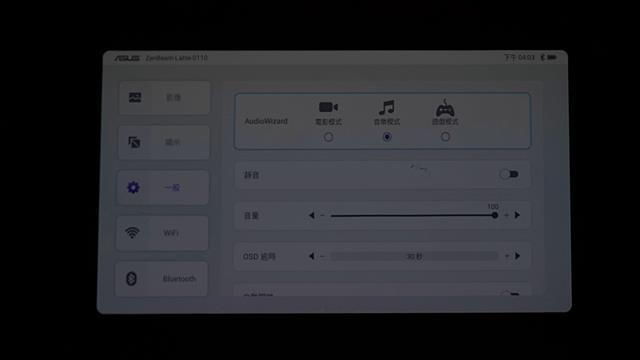
◆在一般選項有提供3種預設音效模式(電影、音樂、遊戲)可以選擇
這次中秋連假回家,也順便將投影機帶回家跟家人一起看影片,他們看到投影機大小後都驚嘆連連,沒想到這麼小一顆,投影效果非常讚!後來我也找一天周末晚上在交誼廳看不可能的任務,這台Latte在晚上的投影效果真的很讚,只是因為當時是深夜,怕聲音開太大聲,吵到其他區民XD

◆跟家人一起看Youtube

◆把筆電螢幕外接HDMI到投影機,放大後就如同在電影院般的享受

◆除了看電影,當然也要來看一下Kpop MV拉~~ 用大螢幕看MV加上內建喇叭的音樂模式也是種享受啊~~ XD😍😍
另外ASUS Zenbeam Latte L1也有內建Apdtoide TV,進入頁面後可以選擇內建的YT觀看影片。
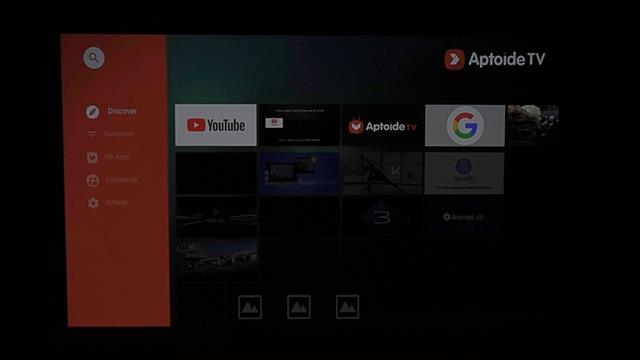
◆ASUS Zenbeam Latte L1內建Apdtoide TV也有YT以及其他影音可以下載使用(不過我因為都是在家裡使用,所以就直接HDMI外接投影了XD 筆電操作還是比較熟悉 哈哈!!)
ASUS Zenbeam Latte L1使用心得

這次剛好在中秋連假前拿到,所以回家時也順便帶上它,家人看到實體當下都懷疑這麼小一台的投影機,投影效果會很好嗎? 後來實際接上筆電後,都說好神奇,沒想到這麼小一台可以有這麼好的投影效果,我們那幾天晚上睡前都會用投影機看一下YT才睡覺XD
最後說一下這幾天連假的使用心得,首先電量部分,官網標示可使用3小時,只要在使用前有充飽電,基本上一部電影絕對沒問題(剛好我自己很喜歡看不可能的任務,所以睡前都會看一下再睡覺);另外這台Latte也有放入喇叭,因此也可以拿來做為藍芽喇叭使用。音效部分,我覺得以投影機喇叭來說相當不錯,也可以在不同情境下切換音效,更能沉浸在影片中;如果是在自己的房間內,音量是絕對沒有任何問題,如果是在交誼廳這種半開放式空間,就會有一點點小聲,但整體影響不大(投影機後面底部有額外提供一個3.5mm插孔,不想打擾到其他室友,可以戴上耳機觀看),效果還是非常不錯的~~ 音質部分,也算是有讓我驚艷到,起初我覺得一般投影機的音質就普普通通,能聽即可,沒想到在使用預設的音樂模式,重低音效果相當不錯,果然有大廠的加持下,還是不會讓人失望。
雖然最近疫情狀況逐漸減緩,不過還是會怕人多的地方,所以這次連假家人也沒有刻意安排外出旅遊,於是就只能待在家裡耍廢XD 也剛好有機會開箱這台投影機,讓我們家這次連假不算太無聊,在家裡也能享受微電影院的享受~~ 話說…最近開學了,又要開始忙碌的學生生活了QQ 接下來休息的時間也會大大減少,只能趕快趁連假多享受一下了…😭😭
Rickwang0412(rickwang0412)
於
2021/09/24 11:17:06
發文
於
2021/09/24 11:26:07
發文IP 114.136.*.*
這次很榮幸有機會入選XFastest的新品搶先體驗活動,這次要來體驗的是ROG Strix Scope NX鍵盤,相信有在關注周邊類產品的玩家都知道,ROG在Scope家族有非常多的版本,有粉色版、TKL短版還有之前限定合作的鋼彈聯名款…等很多,ROG繼上次推出RX軸之後,這次又推出全新的自家軸體:NX軸,想當然Scope系列鍵盤絕對不能錯過拉~~ 那我這次拿到的是紅軸版本,之前小弟我也有入手RX軸版本,最後也會針對印象中的櫻桃紅、ROG RX紅以及ROG NX紅做一個表格並說一下3者的差異跟手感。
廢話也不多說,趕緊進入開箱Time~~
對RX軸有興趣的朋友也可以到以下網址查看我之前開箱的RX版本~~
(用字跟表達方式還有點粗糙,請大家多多包容了XD)
https://www.xfastest.com/thread-246748-1-1.html
【開箱】
外盒正面使用非常經典的RGB信仰之眼作為背景,在外盒右邊有印上第一代Scope獲得的2019國際IF設計大獎標籤、可透過華碩自家Aura Sync軟體控制燈光效果、這次鍵盤最大亮點:全新的ROG NX機械軸、QWERTY繁中鍵帽配置以及軸體標示。
◆ROG Strix Scope NX外盒
從側邊打開後,還會有用一層外盒包裝,正面中間印有燙紅的信仰之眼,打開後,鍵盤還有用網布包覆,裡面所有內容物包含:鍵盤、配件收納盒、說明書以及信仰貼紙。
這次很榮幸有機會入選XFastest的新品搶先體驗活動,這次要來體驗的是ROG Strix Scope NX鍵盤,相信有在關注周邊類產品的玩家都知道,ROG在Scope家族有非常多的版本,有粉色版、TKL短版還有之前限定合作的鋼彈聯名款…等很多,ROG繼上次推出RX軸之後,這次又推出全新的自家軸體:NX軸,想當然Scope系列鍵盤絕對不能錯過拉~~ 那我這次拿到的是紅軸版本,之前小弟我也有入手RX軸版本,最後也會針對印象中的櫻桃紅、ROG RX紅以及ROG NX紅做一個表格並說一下3者的差異跟手感。
廢話也不多說,趕緊進入開箱Time~~
對RX軸有興趣的朋友也可以到以下網址查看我之前開箱的RX版本~~
(用字跟表達方式還有點粗糙,請大家多多包容了😅😅)
https://www.xfastest.com/thread-246748-1-1.html
【開箱】
外盒正面使用非常經典的RGB信仰之眼作為背景,在外盒右邊有印上第一代Scope獲得的2019國際IF設計大獎標籤、可透過華碩自家Aura Sync軟體控制燈光效果、這次鍵盤最大亮點:全新的ROG NX機械軸、QWERTY繁中鍵帽配置以及軸體標示。

◆ROG Strix Scope NX外盒
從側邊打開後,還會有用一層外盒包裝,正面中間印有燙紅的信仰之眼,打開後,鍵盤還有用網布包覆,裡面所有內容物包含:鍵盤、配件收納盒、說明書以及信仰貼紙。


◆ROG Strix Scope NX內盒、配置
ROG Strix Scope NX配件
這次ROG Strix Scope NX也有額外附贈一組WASD銀色鍵帽跟一個拔鍵器,是For FPS遊戲所設計的,但與其說是For FPS用鍵帽,不如說是讓鍵盤顏值更上一層樓的鍵帽更為適合XD 在黑色鍵盤上放上了銀色鍵帽,每次看心情都會超級好,哈哈!😄😄

◆超好看的銀色WASD鍵帽和拔鍵器

◆換上銀色鍵帽的樣子,在黑色中一點銀,讓鍵盤更加帥氣😎😎
ROG Strix Scope NX鍵盤
這次ROG Strix Scope NX在外觀上是承襲了Scope經典的外觀設計,並不像之前RX版本有一些外觀上的改變,下面也放上兩把鍵盤的合照,讓大家找找看不同之處囉~~


◆下方為本次主角ROG Strix Scope NX,上方為ROG Strix Scope RX
鍵盤上蓋採用全鋁合金,左下角印有Republic Of Gamers字樣,右半部分採用斜線髮絲紋處理,再搭配透光的ROG LOGO,ROG在許多產品上都能看到45度斜線設計,能讓產品同時增添了一種不一樣的風格,在顏值上有大大的加分。

◆左下角印有銀色Republic Of Gamers字樣

◆ROG經典斜線髮絲紋設計,從F9上方延伸至方向鍵右鍵,非常帥氣
Scope系列鍵盤由於沒有額外的媒體控制鍵,因此採用窄邊框設計,鍵盤下方角落有用斜線收邊,在外觀比較緊湊,但也同時為桌面空間騰出一些滑鼠活動空間。

◆鍵帽跟邊框非常貼近
鍵盤背面也有用大面積的斜線紋路以及很大的信仰之眼;另外在接線處有做往內的設計,避免連接觸因為長期撞到東西導致接觸不良,左有也分別設有理線槽可以使用。

◆ROG Strix Scope NX背面照
ROG Strix Scope家族鍵盤都有一個優良的基因,那就是隱形鍵以及兩倍大Ctrl鍵;隱形鍵部分,設置在F12,並用一個斗篷的圖案標示,這顆的功能能夠一鍵快速將電腦畫面全部縮小變成桌面並靜音,假設你哪天跟朋友一起看怪怪的影片的時候,突然有人開門,不想被家人或室友看到的話,按一下「隱形鍵」就可以避免尷尬的狀況發生XD😏😏

◆ROG Strix Scope NX隱形鍵
Scope本身被定位成For FPS遊戲的電競鍵盤,因此在Ctrl鍵上特別設計加長版,能夠減少玩家在玩遊戲時小拇指誤觸windows鍵的狀況,當然這設計也不只是造福射擊遊戲玩家,我自己本身玩的10年老遊戲’跑跑卡丁車’也是需要高頻率按Ctrl鍵,有時候按的太激動或緊張,會不小心按到windows鍵,導致錯失勝利的機會,加長版Ctrl就可以大量減少這樣的窘境發生。

◆ROG Strix Scope NX加長版Ctrl
雖然沒有額外的媒體鍵以及音量滾輪,但ROG Strix Scope NX這些功能一樣都沒少,可以搭配Fn功能鍵來使用,但如果覺得調整音量的時候還要多按Fn鍵偏麻煩,可以透過「Quick-Toggle快捷鍵」切換模式,按下Fn+Ins鍵可快速切換一般F數字鍵模式或是媒體鍵模式,在鍵盤右上方也有額外刻上Fn鍵功能狀態跟Windows狀態

◆ROG Strix Scope NX- Quick-Toggle快捷鍵(Fn+Ins)
◆鍵盤指示燈除了原有的3個以外,也有額外加上Fn鍵功能狀態跟Windows狀態;Fn亮起來時為一般F數字鍵模式,熄滅時則變成媒體模式,可直接操作F數字鍵(無須加Fn鍵)做音量或是歌曲的切換
Fn +
(1)方向鍵_上下:燈光亮度
(2)方向鍵_左右:燈效模式
(3)Win鍵:鎖定Win鍵功能,鎖定後可防止誤觸跳出視窗
(4)Ins鍵:Quick-Toggle快捷鍵,快速切換工作模式或遊戲模式
(5)F5~F12鍵:多媒體控制鍵,包含播放暫停、停止、上下一首、靜音、降低提高音量以及強大的隱形鍵


◆F數字鍵_快捷鍵
全新軸體_ROG NX
這次ROG Strix Scope NX最大的亮點就是搭載了ROG自家全新的軸體,它們取名為NX系列軸,總共有出3個版本,分別是紅、茶、青軸,這是繼去年ROG出RX軸後第二次推出全新的軸體,這次的活動有紅軸跟青軸可以選擇,那因為我本身喜歡直上直下的手感,所以就選擇申請無段落的紅軸版本。

◆ROG全新自家軸體:ROG NX紅軸
這次ROG NX軸在結構上跟Cherry MX軸相似,同樣都是採用十字軸,不過在初始力道以及觸發點上有一些些的微調,以NX RED為例,在初始觸發力道上增加了10克,防止誤觸情形,另外縮短驅動點,能更快速的觸發。
以下放上ROG NX RED、ROG RX RED和Cherry MX RED的參數整理表給大家參考
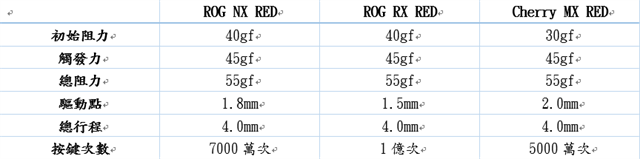
另外也可透過華碩自家軟體Armoury Crate進行按鍵以及燈效的設定還有韌體版本更新,如果你是一位ROG信仰者,擁有全套ROG裝備的玩家,也可以將ROG Strix Scope NX跟其他設備一起連動RGB燈效。
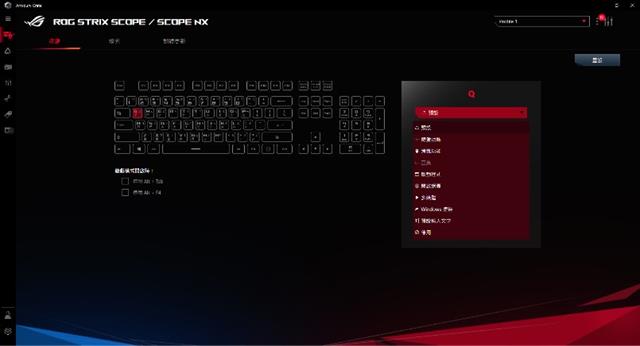
◆ROG Strix Scope NX鍵盤按鍵設定
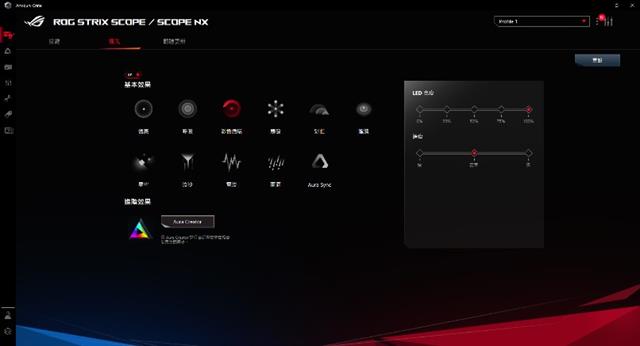
◆ROG Strix Scope NX 燈效設定
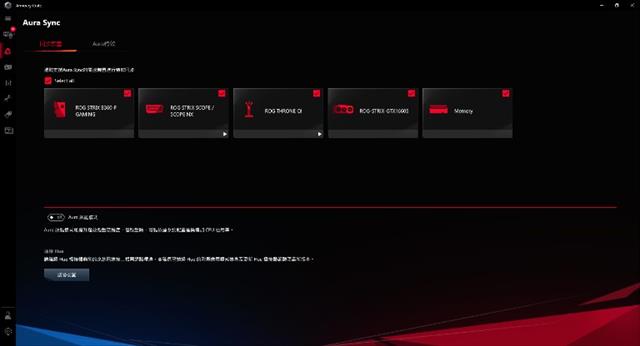
◆ROG設備燈效連動






◆ROG Strix Scope NX燈光秀
【總結】
無論是短版、不同配色、甚至到自己研發出新軸體,都能看到Scope的身影,看的出來ROG在Scope家族下了很多功夫,Scope最經典的就是隱身鍵和兩倍大Ctrl鍵,這兩項功能也確實造福了許多玩家XD
這次ROG全新的自有軸體 NX軸帶我的感覺也非常好,在增加初始力道的克數下,能夠減少誤觸的狀況發生;在玩遊戲時,透過減少觸發行程的方式來達到更快觸發的目的。在手感部分,由於結構上的差異,所以RX軸跟NX軸給我不一樣的感受;RX軸採用彈簧以及剪刀腳的設計,所以在回彈力道上會稍微感覺到他想回彈的感覺,感應部分是使用光來反應,所以在按鍵壽命上能夠更長久;那如果你是一位習慣傳統機械紅軸的玩家,可以選擇NX RED,在幾乎相同結構的設計下,擁有更短的觸發行程,能夠為遊戲帶來更快的反應。
不過按壓手感還是取決於個人手感,每個人喜歡的都不一樣,還是建議大家可以親自到現場按按看手感,選擇自己最喜歡的軸體喔~~
以上就是這次ROG Strix Scope NX的開箱體驗活動,這次的鍵盤給我非常好的手感,未來有機會會直接入手一把~~ 也期待之後ROG會不會又創造出甚麼樣令人期待的軸體XD😊😊










共
27
則